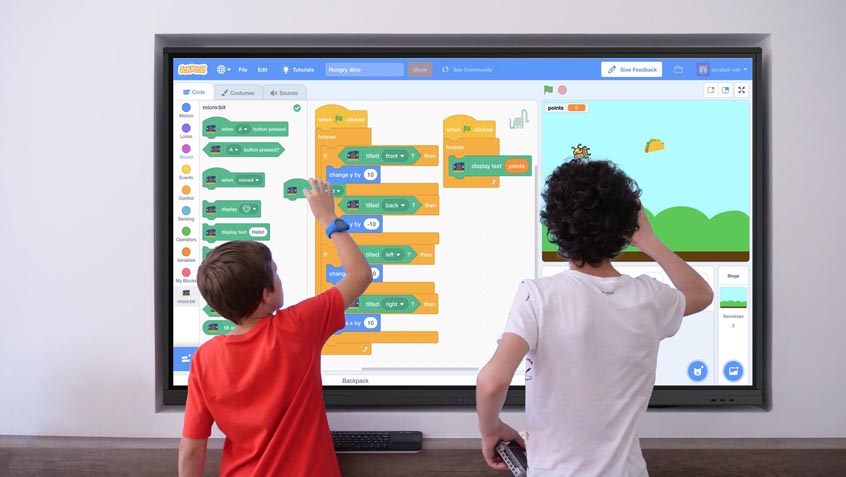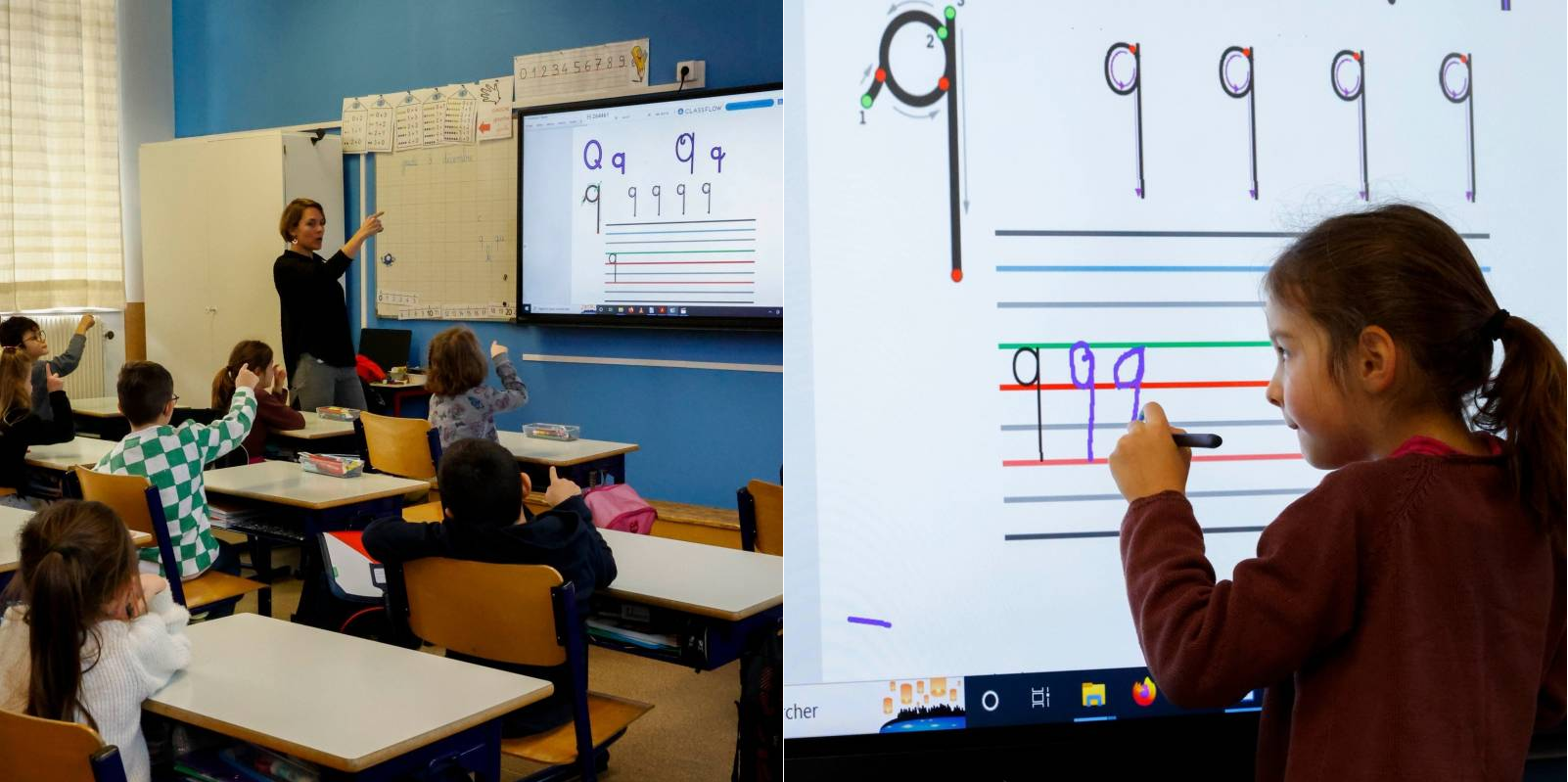Éducation
Comparatif pour un visualiseur de documents
Vous souhaitez mieux connaître les critères pour l’achat d’un visualiseur de documents ? Disponibles sur la boutique en ligne Speechi, ceux-ci sont ont devenus des outils incontournables dans le milieu professionnel et éducatif. Ils permettent en effet de diffuser en haute définition des documents physiques, des objets 3D ou des dessins en temps réel. Quels sont les avantages précis de ces dispositifs et comment comparer les différents modèles disponibles ?
Les visualiseurs Speechi associent performance, qualité d’image et innovation, offrant une expérience utilisateur optimale !
Quels avantages avec un visualiseur de documents ?

Un des principaux intérêts d’un visualiseur est sa capacité à visualiser et partager instantanément des contenus physiques. Contrairement aux présentations numériques classiques, les visualiseurs permettent de montrer des objets en 3D ou des documents papier sans avoir à les numériser au préalable. Cette fonctionnalité est idéale pour les présentations techniques, les cours ou des formations professionnelles.
Avec les visualiseurs modernes, vous pouvez zoomer sur les détails précis et annoter directement les contenus diffusés sur un écran interactif et tactile, ce qui rendra les présentations plus dynamiques. Les modèles Speechi assurent une qualité d’image en haute définition, assurant une restitution parfaite des détails, des couleurs et des textures. Ces dispositifs sont souvent dotés de capteurs performants pour s’adapter à différentes conditions de luminosité.
Un autre avantage majeur du visualiseur de documents Speechi est la connectivité. La plupart des visualiseurs sont dotés de ports HDMI et USB pour se brancher à divers appareils, y compris les écrans interactifs SpeechiDisplay. Cette compatibilité permet de projeter et de partager facilement et rapidement les contenus lors de réunions, de cours ou de conférences, offrant une présentation fluide et immersive.
De nombreux visualiseurs modernes sont aussi équipés de fonctionnalités telles que l’enregistrement vidéo, permettant de capturer des démonstrations et des explications pour une consultation ultérieure. Cette option sera très utile pour les sessions de formation ou les démonstrations de produits.
Un comparatif de visualiseurs Speechi

Pour comparer les visualiseurs numériques, plusieurs critères doivent être pris en compte. Le premier sera la résolution de l’image. Un visualiseur de qualité doit offrir une résolution en Full HD ou supérieure pour permettre une présentation claire et précise. Les modèles Speechi se distinguent par leur capacité à produire des images d’une très grande netteté, même lors de zooms importants.
Le second critère est la simplicité d’utilisation. Les visualiseurs Speechi sont conçus avec des interfaces intuitives assurant une prise en main rapide. Que vous soyez un enseignant ou un professionnel, vous pouvez aisément connecter le visualiseur, ajuster la caméra et interagir avec les contenus sans formation technique préalable.
La portabilité est importante. Si vous prévoyez d’utiliser votre visualiseur dans différentes salles ou lors de présentations itinérantes, optez pour un modèle à la fois compact et léger. Les visualiseurs portables de Speechi combinent cette mobilité avec de bonnes performances, garantissant une grande polyvalence.
Enfin, tenez compte des options de connectivité sans fil. Certains visualiseurs modernes permettent de projeter des contenus directement depuis un smartphone ou une tablette tactile, offrant une liberté supplémentaire pour les présentateurs.
Nous vous aiderons à choisir le meilleur visualiseur Speechi en affichant toutes les informations importantes, comme la puissance du zoom numérique ou la surface de capture (en millimètres).
En choisissant un visualiseur Speechi, vous profiterez d’un appareil adapté aux besoins des professionnels exigeants. Que ce soit pour des présentations ou des sessions de formation, ces visualiseurs garantissent des performances optimales en termes de qualité d’image, de flexibilité et de connectivité. Intégrés à un environnement de travail collaboratif et en lien avec les écrans SpeechiDisplay, ils permettront de créer des expériences visuelles percutantes. De plus, leur compatibilité avec des systèmes d’enregistrement et de diffusion en direct facilite les interactions lors de réunions hybrides, où certains participants travaillent à distance.
Avec ce comparatif pour visualiseur, vous pourrez choisir plus facilement un appareil en vente sur notre boutique en ligne. N’hésitez pas à contacter Speechi pour en savoir plus sur les modèles de visualisation de documents en vente sur notre boutique en ligne.
Comparatif pour un visualiseur de documents
Vous souhaitez mieux connaître les critères pour l’achat d’un visualiseur de documents ? Disponibles sur la boutique en ligne Speechi,…


Speechi Connect & son store d’applications
Parmi les services proposés par Speechi Connect, il y a le store d’applications. Que propose-t-il de différent par rapport aux autres stores d’applications ? Quel est son intérêt ? Comment intégrer des applications à son espace personnalisé ? Dans cet article, on vous explique tout ce que vous devez savoir à son sujet.
Sommaire
- Speechi Connect, en bref
- L’intérêt du Speechi Connect store
- Le Speechi Connect store en 3 points
- 1. De l’utilitaire aux applications éducatives
- 2. Des applications triées sur le volet
- 3. Un store éducatif qui grandit au fur et à mesure de nos tests
- Comment intégrer des applications sur son espace personnel ?
- La force du store de Speechi Connect, en bref
Speechi Connect, en bref (↑)
Pour rappel, activer Speechi Connect, c’est activer sur vos écrans interactifs Speechi un système d’exploitation qui profitera (gratuitement) à l’ensemble de l’organisation avec :
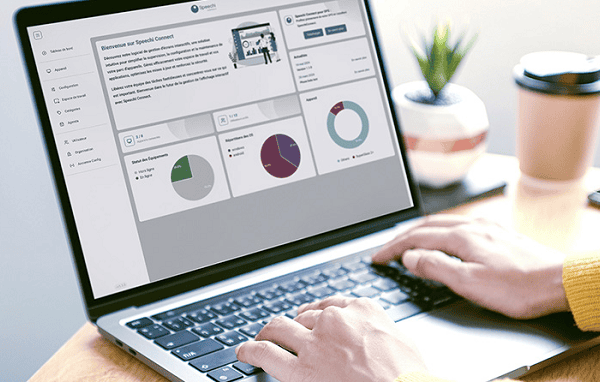
Une plateforme admin pour administrer de façon centralisée l’ensemble des écrans interactifs Speechi de votre organisation.
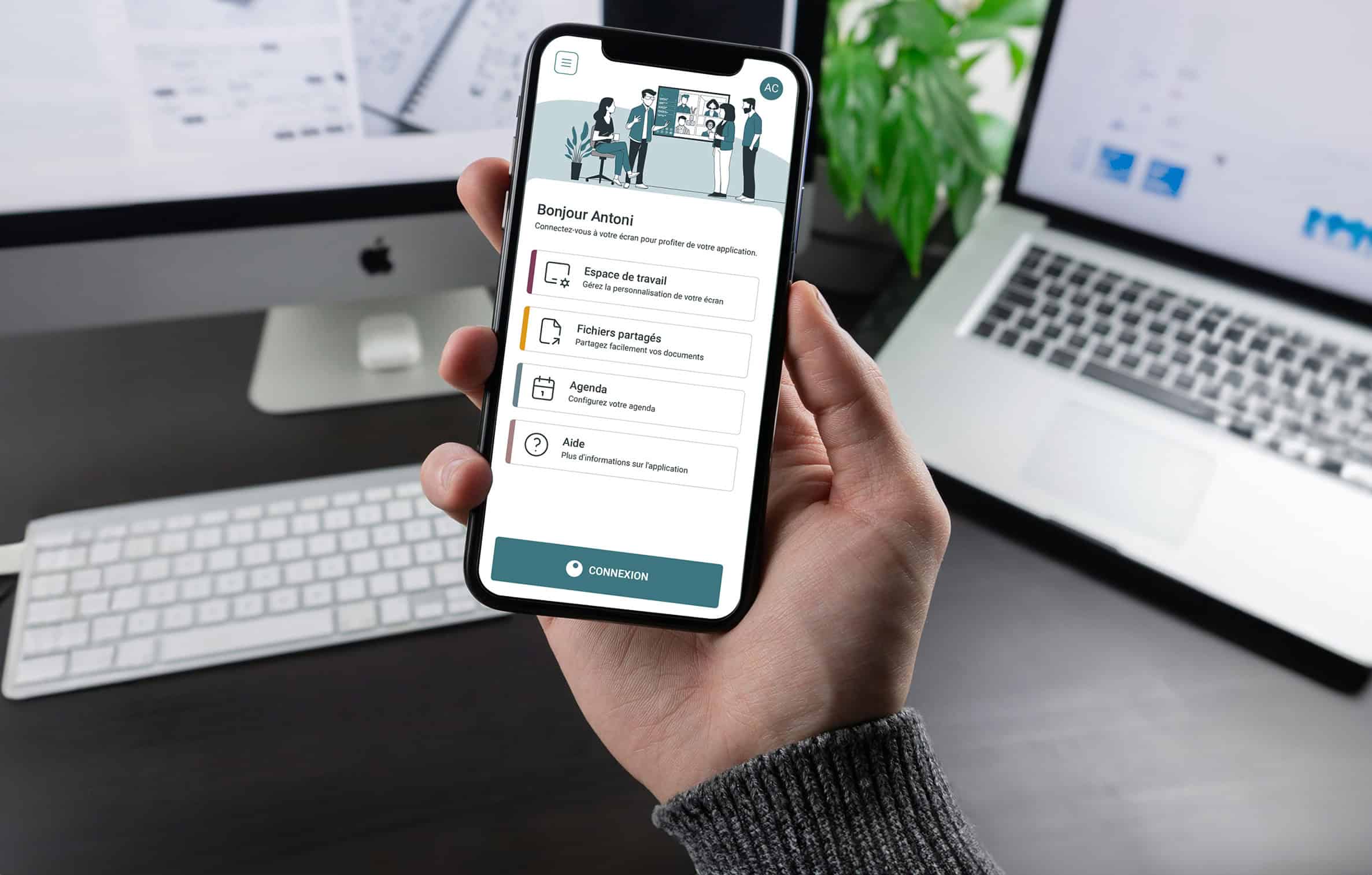
Une application pour tous ses utilisateurs pour personnaliser leur espace de travail et le retrouver sur n’importe quel écran interactif de leur organisation.

Une Swift Bar sur chaque écran interactif de votre organisation qui permet notamment à chaque utilisateur de retrouver son espace, ses fichiers, mais aussi ses applications !
L’intérêt du Speechi Connect store (↑)
Composez un bouquet d’applications personnalisé pour vos utilisateurs
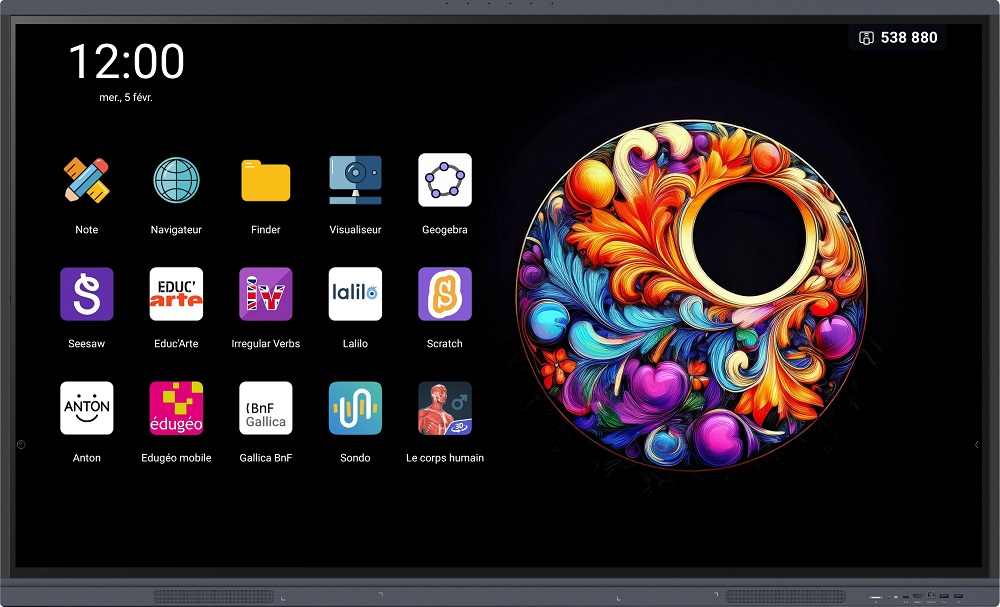
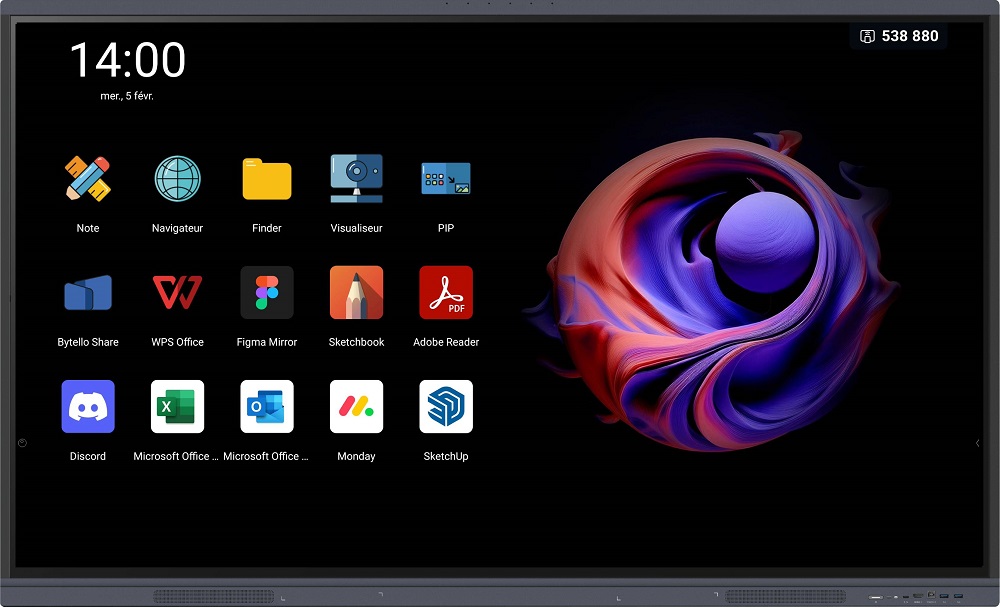
Depuis son espace d’administration Speechi Connect, l’administrateur a la main sur les applications proposées aux utilisateurs. Deux possibilités s’offrent à lui pour composer le bouquet d’applications qu’il rendra disponible à l’équipe de son entreprise ou établissement scolaire :
- Charger lui-même les fichiers APK des applications utilisées dans son école ou entreprise.
- Piocher dans les applications proposées dans le Speechi Connect store.
Attardons-nous sur cette dernière possibilité.
Le Speechi Connect store en 3 points (↑)
Ce store rassemble des applications android et liens web que nous avons présélectionnés pour, on l’espère, vous faire gagner du temps. Quels types d’applications y trouverez-vous ? Comment sont choisies lesdites applications ?
1. De l’utilitaire aux applications éducatives (↑)
Outre les applications système*, vous trouverez dans le store de Speechi Connect :
- des applications de l’ordre de l’utilitaire et de la bureautique : la suite Office, Adobe Reader…
- des applications Business : affichage dynamique, planification de tâches…
- des applications éducatives couvrant l’ensemble des disciplines scolaires.
* C’est-à-dire les applications livrées avec l’écran interactif Speechi, comme le Finder, le navigateur, Note, Visualiseur, Bytello Share…
2. Des applications triées sur le volet (↑)
Pour qu’une application obtienne le droit d’intégrer le Speechi Connect store, 3 critères sont passés en revue.
- ✔ L’application doit être compatible et bien fonctionner sur nos écrans, c’est pourquoi chaque application est préalablement testée par notre équipe.
- ✔ L’application doit être exempte de publicités.
- ✔ La plupart des applications proposées sont gratuites. Nous avons cependant choisi d’intégrer certaines applications qui nécessitent un abonnement, car populaires ou reconnues pour leur contenu de qualité.
3. Un store éducatif qui grandit au fur et à mesure (↑)
Qu’elles prennent la forme de sites web ou d’applications android, les initiatives de professeurs qui développent des outils numériques pour leurs collègues sont particulièrement nombreuses, tout comme les applications réalisées par des entreprises sous la houlette de l’éducation nationale.
Pour que l’ensemble des établissements scolaires disposant d’écrans interactifs Speechi puissent connaître et bénéficier de cette offre applicative immense, nous effectuons un travail continu pour alimenter de façon constante la partie du store réservée aux applications éducatives. Pour ce faire, nous nous basons essentiellement sur des répertoires d’applications pédagogiques réalisées par la communauté éducative.
Intégrer des applis sur son espace personnel (↑)
Pour retrouver vos applications sur n’importe quel écran interactif Speechi de votre organisation, tout se joue sur votre application Speechi Connect, dans l’onglet “Espace de travail”.
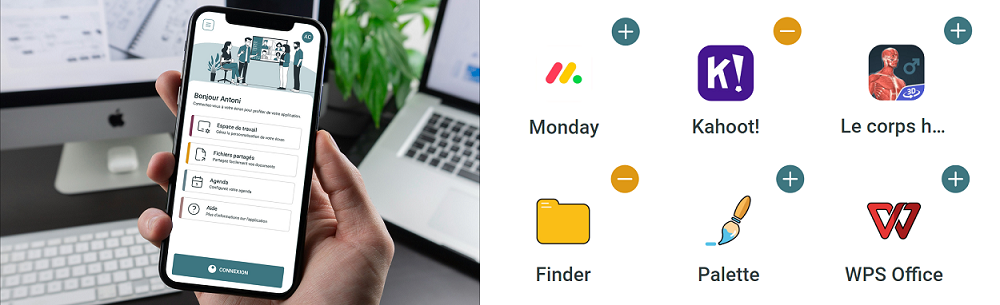
Une fois votre fond d’écran choisi, vous pouvez sélectionner les applications que vous souhaitez voir apparaître sur votre espace de travail. Pour rappel, les applications qui s’affichent sont celles que l’administrateur de votre organisation a décidé de rendre disponibles à ses utilisateurs. Si vous ne trouvez pas l’application souhaitée, il vous faudra donc négocier avec lui ;).
Une fois toutes les étapes de la personnalisation de votre espace de travail validées, il ne vous reste plus qu’à vous connecter sur un écran Speechi pour utiliser vos applications en classe ou en réunion.
Pour plus de détails, consultez le Tuto Connect n°1 : Je personnalise mon écran interactif Speechi avec Connect.
La force du store de Speechi Connect, en bref (↑)
- Une offre applicative testée & vérifiée sur nos ENI.
- Une sélection réalisée à partir des recommandations des professeurs.
- Un bouquet d’applications éducatives qui peut être rapidement proposé à l’équipe enseignante.
- Une veille constante pour mettre à disposition de la communauté éducative les dernières nouveautés.
Nos articles sur Speechi Connect
- Speechi Connect sur les écrans interactifs de mon entreprise, quel intérêt ?
- Class Connect sur les ENI de mon école, quel intérêt ?
- Tuto n°1 : Je personnalise mon écran interactif Speechi avec Connect
- Tuto n°2 : Je partage mes fichiers sur l’écran interactif Speechi
- Tuto n°3 : Présentation de la Swift Bar, l’atout de l’interface Speechi Connect
- Tuto n°4 : Je lance une visioconférence sur Speechi Connect
- Une journée de cours avec Class Connect
- Nouveautés Speechi Connect : une expérience interactive encore plus personnalisée
Speechi Connect & son store d’applications
Parmi les services proposés par Speechi Connect, il y a le store d’applications. Que propose-t-il de différent par rapport aux…


Affichage dynamique sur TV, avec Speechi
Vous vous intéressez à l’affichage dynamique ? Moderniser votre communication digitale peut transformer l’impact de vos messages auprès de vos clients, de vos salariés ou visiteurs. Grâce à l’affichage dynamique sur télévision, il devient possible de diffuser des contenus variés et captivants directement sur des téléviseurs. Les écrans SpeechiDisplay ressemblent à des télévisions mais il s’agit plutôt d’appareils multimédias, comme vous allez le découvrir en lisant cet article.
L’affichage dynamique sur TV

L’affichage dynamique sur une télé repose sur l’utilisation de télévisions standards pour diffuser des contenus numériques personnalisés. Contrairement à des écrans professionnels dédiés, les téléviseurs existants peuvent être transformés en supports d’affichage dynamique grâce à des solutions logicielles et matérielles adaptées. Cela permet aux entreprises de maximiser l’utilisation de leurs équipements TV tout en bénéficiant d’une communication moderne et impactante.
Le fonctionnement est à la fois simple et intuitif. Un dispositif numérique, comme une box Android ou une clé HDMI connectée, est relié au téléviseur pour recevoir et diffuser les contenus programmés via un logiciel de gestion centralisé. Ce programme permet de créer, de planifier et de modifier les contenus diffusés en temps réel. Qu’il s’agisse de vidéos publicitaires, de messages institutionnels ou de renseignements pratiques, tout peut être mis à jour en quelques clics, sans avoir besoin d’intervenir physiquement sur le téléviseur.
Un des principaux avantages de l’affichage dynamique sur TV est sa flexibilité. Elle s’adapte aussi bien aux téléviseurs installés dans des espaces d’accueil qu’à ceux présents dans des salles d’attente, des salles de réunion ou même des vitrines de magasins. Les contenus peuvent être personnalisés en fonction de l’audience ou à un certain moment de la journée, garantissant ainsi une communication efficace et ciblée. De plus, cette technologie permet de synchroniser plusieurs TV pour créer un affichage cohérent et coordonné dans différents espaces.
Découvrez les nombreuses fonctionnalités d’un écran SpeechiDisplay, en particulier le mode partage d’écran (ScreenShare).
Les écrans SpeechiDisplay pour votre communication digitale
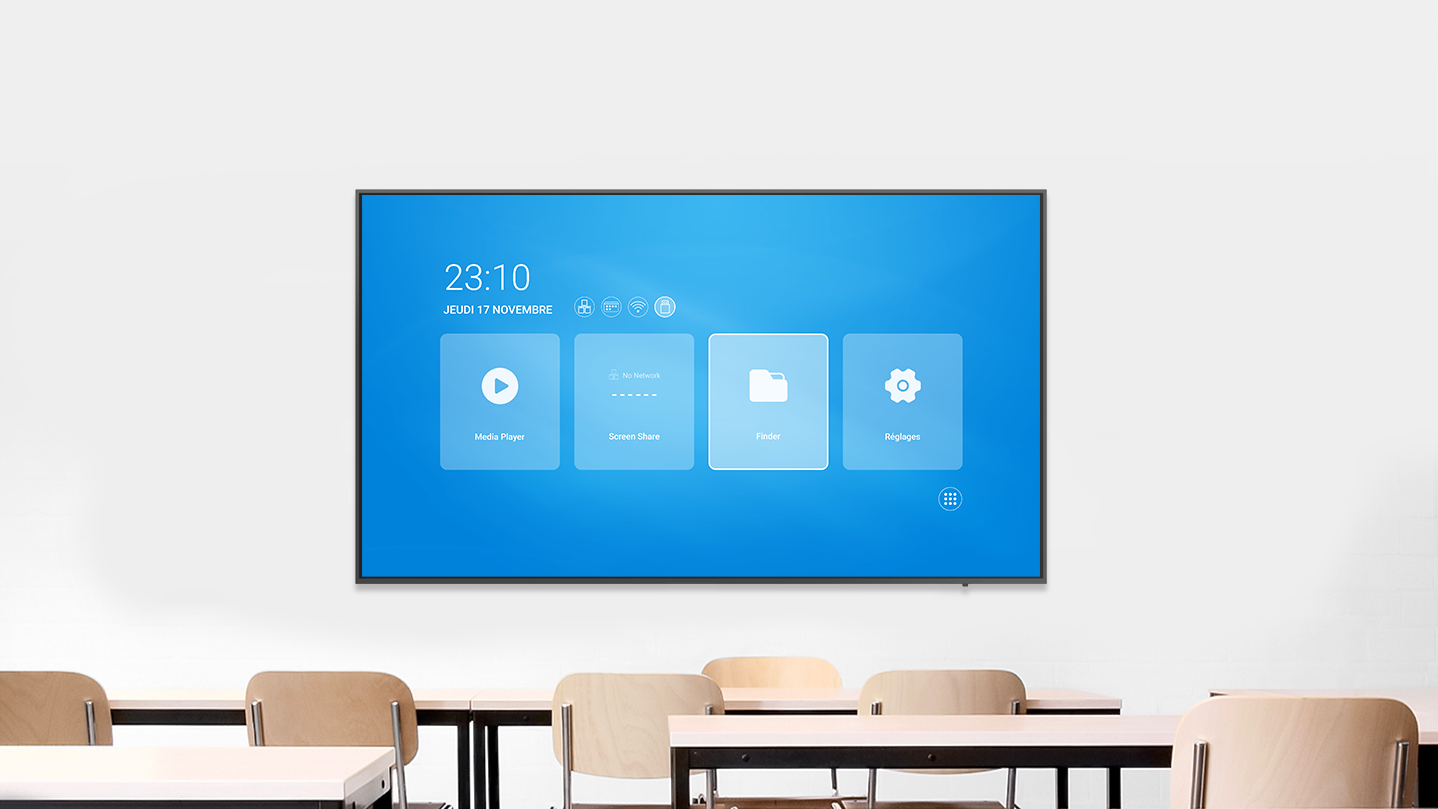
Si l’affichage dynamique sur télé offre de nombreux avantages, les écrans SpeechiDisplay sont conçus pour aller encore plus loin en matière de performances et de fonctionnalités. Rappelons que même s’ils ressemblent à de grands téléviseurs, il ne s’agit pas de télés reconverties pour afficher des contenus numériques. Parfois dotés de l’affichage dynamique tactile, ces écrans professionnels intègrent directement les technologies nécessaires pour l’affichage dynamique. Avec une résolution Ultra Haute Définition, les appareils SpeechiDisplay garantissent une qualité d’image exceptionnelle, idéale pour capter l’attention de votre audience et pour valoriser vos contenus.
Les écrans SpeechiDisplay peuvent être connectés à un réseau via un branchement filaire ou sans fil, facilitant ainsi leur installation et leur gestion. Grâce à leur compatibilité avec certains logiciels de gestion de contenu, vous pourrez contrôler et modifier les messages diffusés à distance. Nous vous aiderons à bien acheter un écran de 43 ou 65 pouces, en fournissant toutes les informations utiles : angle de vue, ratio d’affichage …
Ces écrans sont conçus pour s’adapter à une grande variété de contextes professionnels. Dans un hall d’accueil, un écran SpeechiDisplay de 65 pouces peut accueillir vos visiteurs avec des vidéos institutionnelles ou des messages de bienvenue.
En choisissant un écran SpeechiDisplay, vous investissez dans une solution digitale fiable et évolutive, capable de s’adapter à vos besoins actuels et futurs. Leur durabilité et leur performance en font un choix très intéressants pour les entreprises cherchant à moderniser leur communication digitale.
Vous en savez plus sur l’affichage dynamique sur une TV, grâce à cet article. Découvrez l’offre variée disponible sur la boutique en ligne Speechi et profitez de tous nos services pour la gamme SpeechiDisplay.
Affichage dynamique sur TV, avec Speechi
Vous vous intéressez à l’affichage dynamique ? Moderniser votre communication digitale peut transformer l’impact de vos messages auprès de vos…


Affichage dynamique tactile : quels avantages ?
Vous cherchez des solutions innovantes pour moderniser votre communication digitale ? Les écrans tactiles avec affichage dynamique révolutionnent la manière dont les entreprises peuvent interagir avec leur audience. Offrant une expérience visuelle captivante et une interactivité remarquable, ces outils deviennent des incontournables pour les professionnels cherchant à améliorer leur communication digitale. Vous voulez mieux comprendre comment fonctionne cette technologie et quels sont ses atouts ? Découvrez tout ce qu’il faut savoir sur les écrans d’affichage dynamique tactile.
Découvrir l’affichage dynamique tactile

L’affichage dynamique tactile combine deux fonctionnalités majeures : la diffusion de contenus dynamiques et l’interaction directe via le toucher digital. Contrairement à un écran classique, ces dispositifs permettent de diffuser des vidéos, des publicités ou des informations, mais aussi d’interagir avec le contenu affiché. Cette interactivité permet d’enrichir l’expérience utilisateur et de mieux capter l’attention, que ce soit dans une salle d’attente, un hall d’accueil ou une vitrine commerciale.
Le fonctionnement de ces écrans repose sur une technologie tactile avancée intégrée sur leur dalle. En touchant directement l’écran, les utilisateurs peuvent naviguer dans un menu, explorer des options ou lancer certaines vidéos. Couplée à un logiciel de gestion de contenu, cette technologie permet une entière personnalisation des interactions. Par exemple, dans un espace commercial, un écran tactile peut permettre à un client de consulter un catalogue numérique, de personnaliser un produit ou même de finaliser une commande sur place.
Un autre avantage majeur de l’affichage numérique dynamique est sa compatibilité avec divers contenus et fichiers digitaux. Qu’il s’agisse de vidéos promotionnelles, de graphiques interactifs ou de formulaires, ces écrans prennent en charge des formats variés pour répondre aux besoins des entreprises. De plus, ils offrent une gestion centralisée, permettant de mettre à jour les contenus rapidement à partir d’un logiciel de gestion, que l’écran soit dans une seule pièce ou réparti sur plusieurs sites.
Les écrans Speechi avec des fonctions interactives
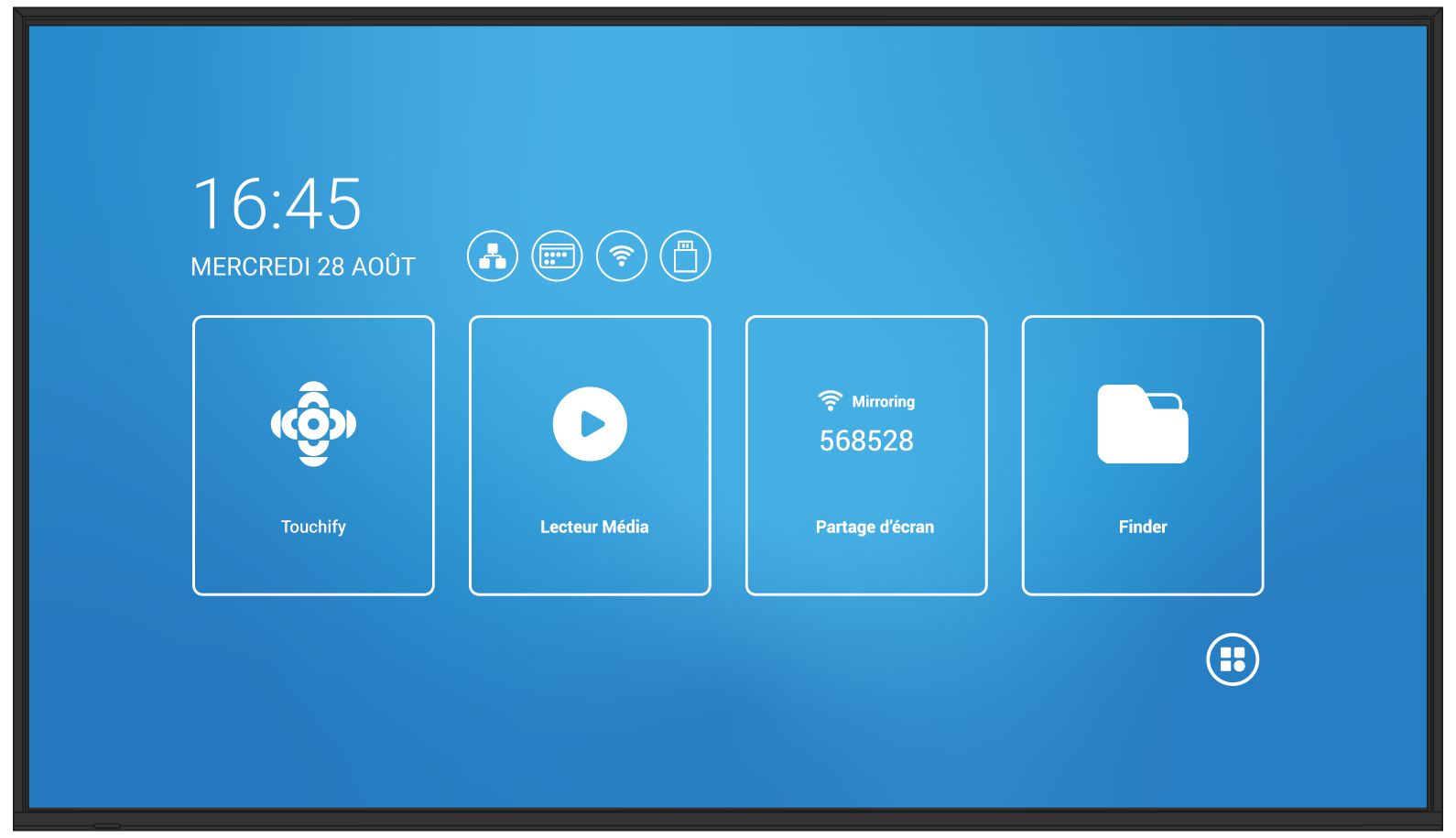
Les écrans SpeechiDisplay constituent une solution idéale pour les entreprises souhaitant tirer parti de l’affichage dynamique. Leur résolution Ultra Haute Définition garantit une netteté parfaite pour tous les types de contenus digitaux, qu’il s’agisse de publicités, de vidéos ou de graphiques interactifs.
Précisons qu’ils ne sont pas toujours dotés de fonctions tactiles. Ainsi, prenez le temps de vérifier les fonctionnalités disponibles et l’ensemble des caractéristiques, en particulier les dimensions ou les normes VESA d’un écran SpeechiDisplay.
Grâce à leur connectivité avancée, les écrans SpeechiDisplay (notamment l’écran de 65 pouces) s’intégreront facilement dans différents environnements professionnels. Ils peuvent être connectés à divers appareils comme des ordinateurs, des tablettes ou des smartphones via un branchement filaire ou sans fil. Cette flexibilité simplifiera leur installation et leur gestion au quotidien. Imaginez pouvoir contrôler et personnaliser l’affichage de plusieurs écrans interactifs à partir d’une seule plateforme centralisée, tout en offrant à vos visiteurs ou clients une expérience engageante.
Les écrans SpeechiDisplay se distinguent aussi par leur robustesse et leur design élégant, adaptés à des environnements variés tels que les salles de réunion, les halls d’accueil ou les espaces commerciaux. Que vous soyez une PME ou une grande entreprise, Speechi vous proposera des solutions adaptées à vos besoins pour moderniser votre communication digitale.
Avec les écrans SpeechiDisplay, vos espaces deviendront plus interactifs et modernes, tout en offrant une meilleure expérience utilisateur. Vous connaissez mieux l’affichage dynamique tactile. Découvrez les écrans SpeechiDisplay, notamment le modèle d’affichage dynamique de 43 pouces en vente sur notre boutique en ligne.
Affichage dynamique tactile : quels avantages ?
Vous cherchez des solutions innovantes pour moderniser votre communication digitale ? Les écrans tactiles avec affichage dynamique révolutionnent la manière…


Affichage numérique dynamique, avec les solutions Speechi
Vous souhaitez mieux connaître les solutions digitales ? Proposé sur les écrans SpeechiDisplay, l’affichage numérique dynamique révolutionne la communication digitale dans les entreprises en combinant technologie et adaptabilité. Cette solution innovante permet de diffuser des contenus variés, interactifs et attractifs sur des écrans multimédias de toutes les tailles, s’adaptant parfaitement aux attentes des professionnels. Vous souhaitez comprendre comment fonctionne cette technologie et comment elle peut s’intégrer dans vos espaces ? Découvrez avec cet article les atouts de l’affichage numérique dynamique et ses diverses applications.
Fonctionnement de l’affichage numérique dynamique
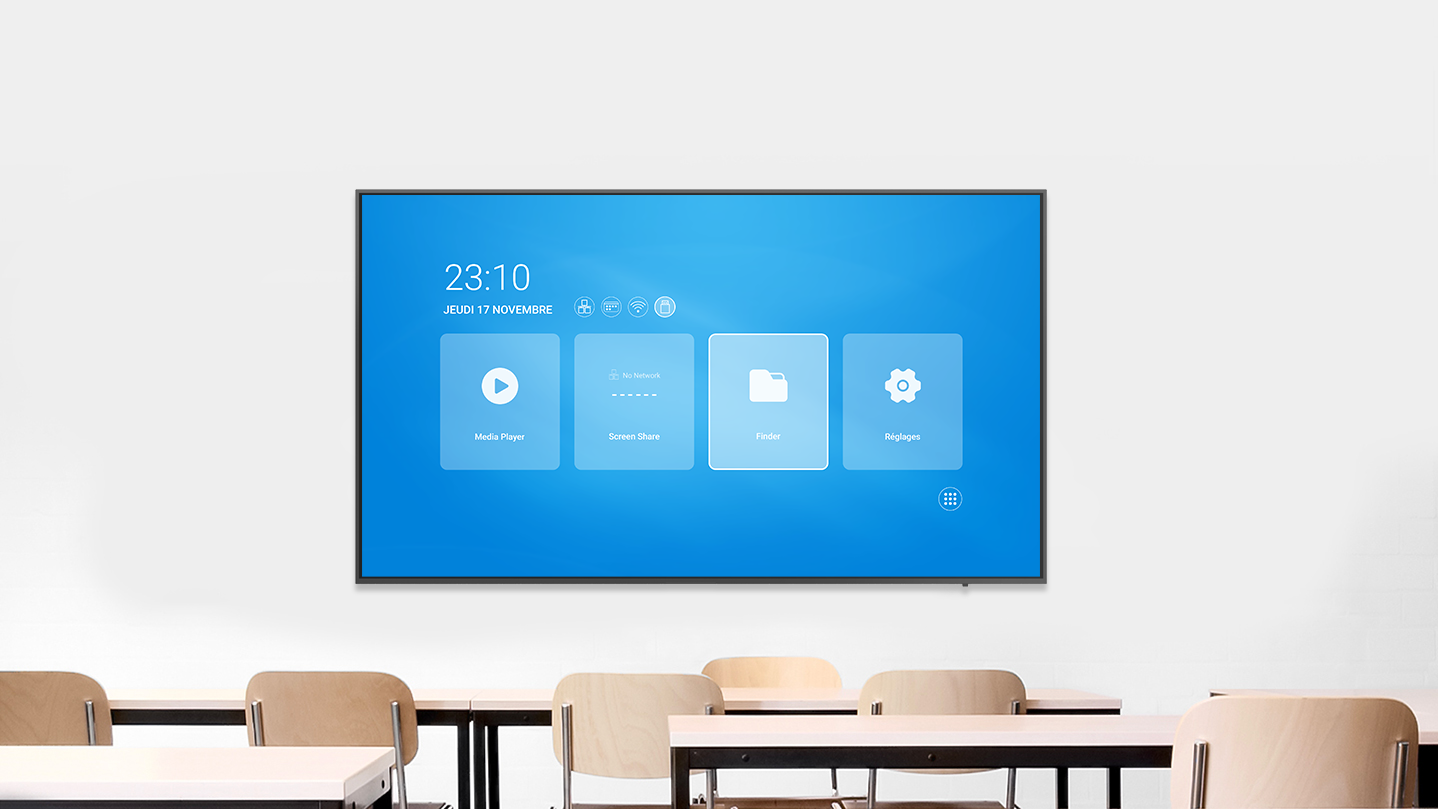
L’affichage numérique dynamique repose sur un système simple et performant qui combine des écrans connectés, un logiciel de gestion de contenu et une source d’alimentation. Les écrans utilisés, généralement des écrans multimédias modernes comme les SpeechiDisplay, sont reliés à un réseau (via un branchement filaire ou une connexion sans fil) et gérés à distance grâce à une plateforme logicielle centralisée. Ce logiciel vous permettra de programmer, de personnaliser et d’actualiser les contenus diffusés en temps réel.
La flexibilité est l’un des principaux avantages de la technologie de l’affichage numérique dynamique. Les entreprises peuvent programmer des diffusions spécifiques selon l’heure de la journée, de l’audience ou même de l’emplacement de l’écran. Par exemple, dans une salle d’attente, un écran numérique dynamique peut diffuser des publicités sur vos services, des vidéos institutionnelles ou des messages de bienvenue. Dans un hall d’accueil, il peut afficher un plan interactif des locaux ou des informations pratiques sur vos horaires et événements.
Cette technologie est compatible avec divers types de contenus, notamment des vidéos, des images, des graphiques et des animations interactives. De plus, les écrans peuvent fonctionner de manière synchronisée pour assurer un affichage multiple dans de grands espaces comme des auditoriums ou des centres commerciaux. Cette capacité à s’adapter aux besoins spécifiques de chaque environnement professionnel fait de l’affichage numérique dynamique un outil précieux pour moderniser votre communication visuelle.
Les avantages des écrans SpeechiDisplay

Les écrans SpeechiDisplay sont spécialement conçus pour optimiser les bénéfices de l’affichage numérique dynamique. Dotés d’une résolution Ultra Haute Définition, ces écrans garantissent une qualité d’image exceptionnelle, idéale pour susciter l’attention de votre audience et mettre en valeur vos contenus. Que ce soit pour afficher des vidéos publicitaires, des graphiques complexes ou certains messages corporate, les écrans Speechi Display répondront parfaitement aux exigences des professionnels.
Un des atouts majeurs des écrans dynamiques sur tv est leur connectivité avancée. Grâce à leur compatibilité avec les réseaux Wi-Fi, ces écrans peuvent être installés facilement dans n’importe quel espace et gérés à distance via un logiciel intuitif, installé sur un PC de bureau ou un ordinateur portable. Cette flexibilité vous permettra d’optimiser vos campagnes publicitaires ou d’améliorer l’expérience de vos visiteurs
Par ailleurs, avec un écran SpeechiDisplay, vous profiterez d’un player intégré, comme le montre cette vidéo. Retrouvez aussi toutes les caractéristiques, notamment pour un écran de 75 pouces : angle de vue, luminosité …
Les écrans SpeechiDisplay sont également robustes et esthétiques, ce qui les rend adaptés à une utilisation dans des environnements variés. Dans un espace commercial, ils attirent l’attention des clients en diffusant des publicités dynamiques ou des vidéos promotionnelles. Dans une salle de réunion, un écran de 86 pouces peut servir de support interactif pour présenter des graphiques ou des tableaux, rendant vos échanges plus productifs et engageants. Enfin, dans un hall d’accueil, ils contribuent à créer une première impression positive et professionnelle grâce à des contenus digitaux de qualité.
En choisissant les écrans SpeechiDisplay pour votre affichage numérique dynamique, vous bénéficiez d’une solution complète et durable pour moderniser votre communication numérique. Par exemple, un écran de 86 pouces s’adaptera aussi bien aux besoins des PME qu’aux grandes entreprises, offrant une polyvalence qui en fait un investissement stratégique.
Affichage numérique dynamique, avec les solutions Speechi
Vous souhaitez mieux connaître les solutions digitales ? Proposé sur les écrans SpeechiDisplay, l’affichage numérique dynamique révolutionne la communication digitale…


Quel prix pour un affichage dynamique ?
Vous êtes prêt à investir dans un écran avec affichage dynamique ? Que ce soit pour une installation dans une salle d’attente, un hall d’accueil ou une salle de réunion, il existe des solutions adaptées à tous les budgets et besoins, grâce aux solution Speechi. Dans cet article, nous donnerons quelques exemples de tarifs des écrans d’affichage dynamique et vous expliquons comment choisir celui qui correspond le mieux à vos objectifs.
Prix d’un affichage dynamique

Le coût d’un affichage de contenu dynamique peut varier sensiblement en fonction de plusieurs critères, tels que la taille de l’écran, la résolution, les fonctionnalités et les accessoires inclus. Les écrans d’entrée de gamme, souvent en résolution Full HD, conviendront parfaitement pour afficher des informations basiques ou des publicités statiques. Ces modèles, adaptés aux petites entreprises ou aux espaces restreints, commencent souvent autour de 500 à 1 000 euros. Ils sont idéaux pour un usage simple, comme l’affichage de menus dans un restaurant ou la diffusion d’annonces dans un hall d’accueil.
Outre le coût de l’écran lui-même, il est important de prendre en compte les frais supplémentaires. Par exemple, l’achat de logiciels spécialisés pour gérer le contenu ou d’accessoires comme les supports muraux, les télécommandes ou les câbles de branchement peut représenter un investissement supplémentaire.
Les tarifs des écrans SpeechiDisplay
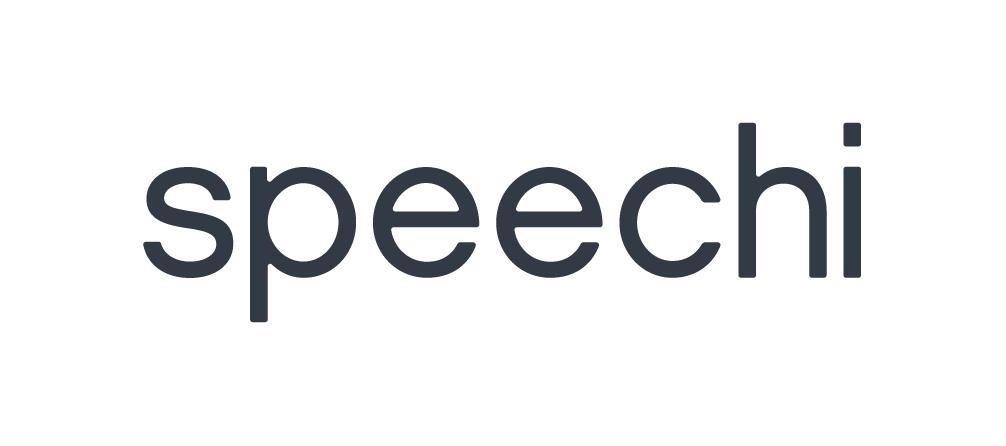
Chez Speechi, nous avons conçu une gamme d’écrans d’affichage dynamique adaptés à tous les besoins des entreeprises. Nos écrans SpeechiDisplay, réputés pour leur qualité et leur durabilité, se présentent comme des solutions fiables pour les entreprises voulant moderniser leur communication visuelle. Les modèles d’entrée de gamme, disponibles à moins de 500 € Hors Taxe pour un écran SpeechiDisplay de 43 pouces, sont parfaits pour des usages tels que l’affichage d’annonces dans une salle d’attente ou la diffusion de messages dans un hall d’accueil.
Nous vous aiderons à bien acheter en fournissant toutes les informations utiles, comme la luminosité et le poids, en particulier pour un SpeechiDisplay de 75 pouces.
Pour les entreprises à la recherche de solutions plus performantes, des écrans haut de gamme sont plus coûteux. Il est ainsi possible de commander un écran de 86 pouces autour de 1000 euros. Ces modèles incluent diverses fonctionnalités avancées comme la connectivité Wi-Fi, la gestion centralisée des contenus et un affichage dynamique 4K [Lien Vers affichage dynamique 4k] (résolution Ultra Haute Définition) qui garantit une qualité d’image exceptionnelle.
En plus des écrans eux-mêmes, Speechi propose des accessoires et divers logiciels pour optimiser votre installation. Par exemple, nos supports muraux réglables faciliteront l’installation dans différents espaces, tandis que nos solutions logicielles permettent de programmer, personnaliser et mettre à jour les contenus diffusés en temps réel.
Enfin, l’écran de 75 pouces et tous les écrans SpeechiDisplay se distinguent par leur facilité d’utilisation et leur durabilité.
Vous en savez plus sur le prix d’un affichage dynamique. Découvrez toutes les informations techniques sur ls écrans SpeechiDisplay et lisez nos articles sur cette thématique, en particulier sur l’affichage dynamique en 4K.
Quel prix pour un affichage dynamique ?
Vous êtes prêt à investir dans un écran avec affichage dynamique ? Que ce soit pour une installation dans une…


Nouveautés Speechi Connect : une expérience interactive encore plus personnalisée
Mise à jour 1.4.0 de Speechi Connect : Prenez le contrôle
Speechi Connect améliore votre expérience grâce à des fonctionnalités inédites : une télécommande pour contrôler l’écran, des raccourcis personnalisables, des réglages simplifiés, la création de liens web, une gestion de flotte optimisée et un design revisité. Tout est pensé pour vous offrir une solution encore plus intuitive et performante au quotidien.
Nouvelles fonctionnalités : Des nouveautés qui vont enrichir votre expérience
Pointeur numérique depuis l’application
Avec la télécommande intégrée à l’application Speechi Connect, contrôlez facilement votre écran : ajustez le volume et accédez aux raccourcis essentiels directement depuis votre smartphone ou tablette.
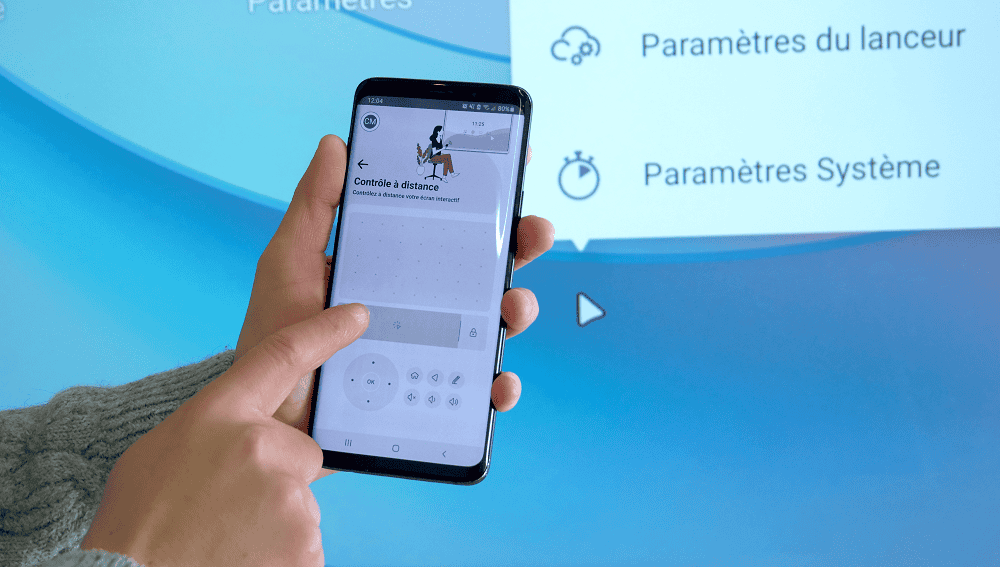
Personnalisation des fonctionnalités clés
Depuis l’application, personnalisez les raccourcis disponibles sur l’écran pour un accès simplifié. Les fonctionnalités Freeze* et Spot* font également leur retour pour une utilisation encore plus efficace.
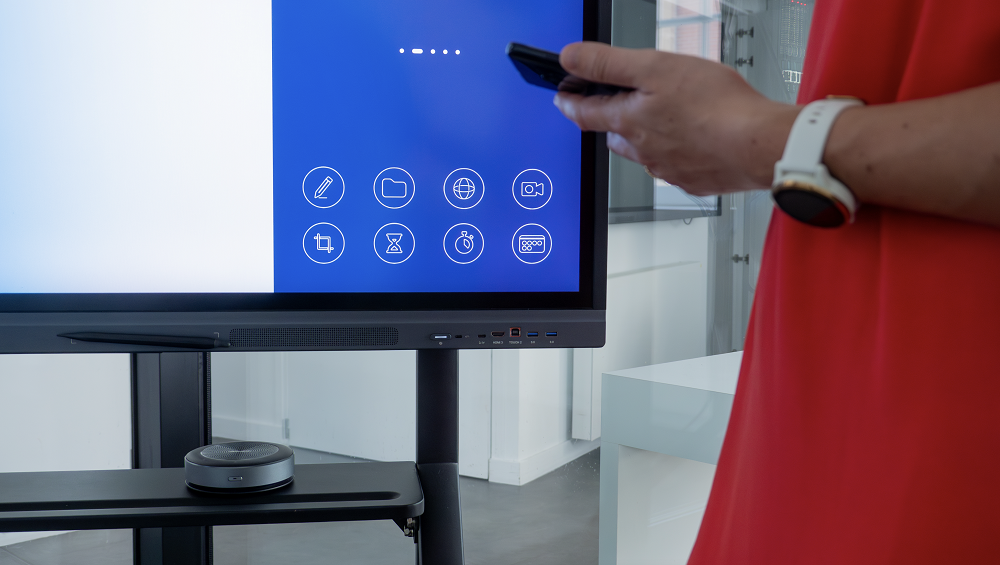
* La fonctionnalité Freeze sert à geler l’image de l’écran, tandis que le Spot vous permet d’éclairer une partie de l’écran à la manière d’une lampe torche.
Création de liens personnalisés
Avec l’application Speechi Connect, ajoutez des liens personnalisés (du type Google Drive) accessibles dans le volet Fichiers partagés pour centraliser vos ressources et faciliter leur accès en un seul endroit.
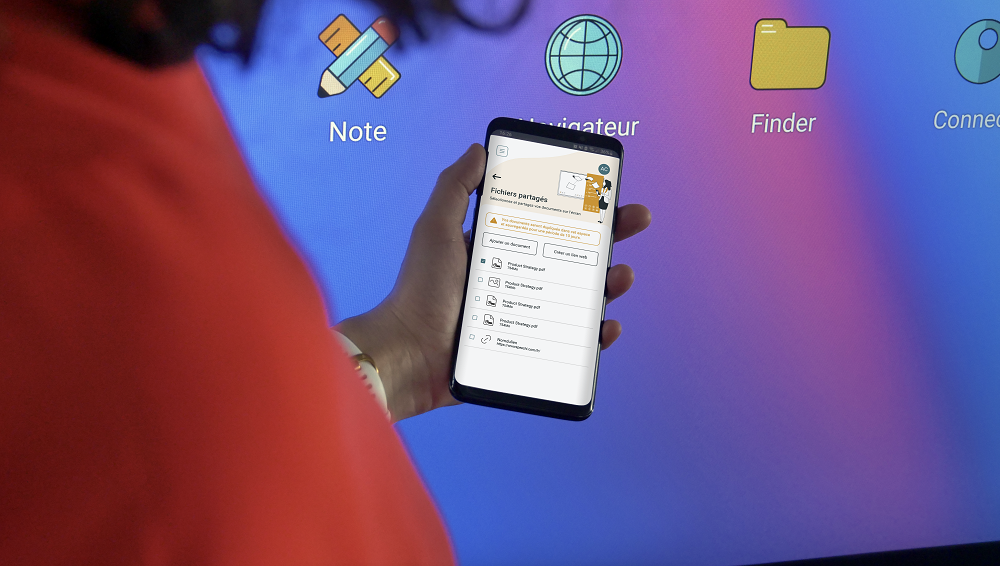
Réglages accessibles sur l’écran
Accédez désormais aux réglages du volume et de la luminosité depuis votre écran. Ajustez rapidement ces paramètres pour un confort d’utilisation optimal, sans quitter votre interface principale.
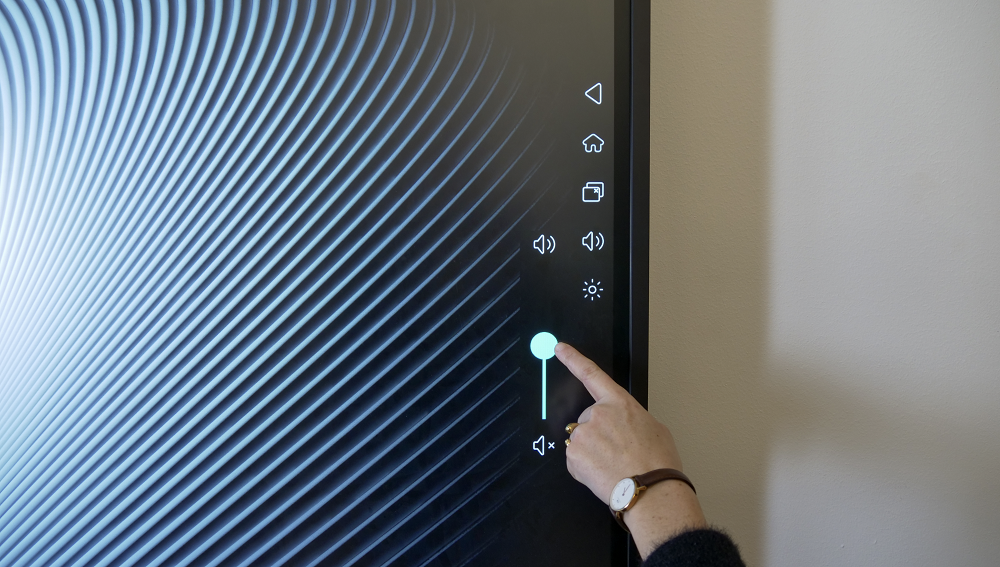
Testez-le dès maintenant
Vous n’avez pas encore installé Speechi Connect ?
Il n’est pas trop tard ! C’est facile et rapide, et disponible gratuitement sur vos écrans SuperGlass+, SuperGlass+ S, SuperGlass 2+, SuperGlass 3 et Capacitif (-005) pour bénéficier d’une expérience interactive unique.
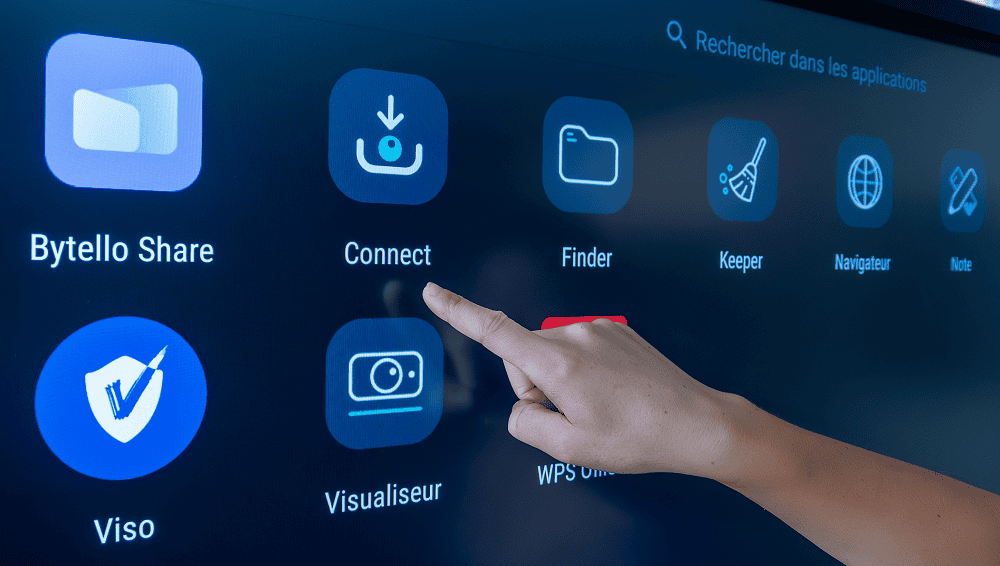
Dans le tiroir d’applications, cliquez sur l’icône Connect pour lancer l’installation.
Vous allez être guidés pas à pas pour débuter votre expérience.
Vous ne visualisez pas cette icône ? Allez dans Paramètres > Système > Vérifier les mises à jour, puis retournez dans le tiroir d’applications.
Nos articles sur Speechi Connect
- Speechi Connect sur les écrans interactifs de mon entreprise, quel intérêt ?
- Class Connect sur les ENI de mon école, quel intérêt ?
- Tuto n°1 : Je personnalise mon écran interactif Speechi avec Connect
- Tuto n°2 : Je partage mes fichiers sur l’écran interactif Speechi
- Tuto n°3 : Présentation de la Swift Bar, l’atout de l’interface Speechi Connect
- Tuto n°4 : Je lance une visioconférence sur Speechi Connect
- Une journée de cours avec Class Connect
Publié le 10 janvier 2025
Nouveautés Speechi Connect : une expérience interactive encore plus personnalisée
Mise à jour 1.4.0 de Speechi Connect : Prenez le contrôle Speechi Connect améliore votre expérience grâce à des fonctionnalités inédites…


Les dessous des cartes dans Iolaos (Géographie et SVT)
Le logiciel de tableau blanc Iolaos embarque un grand nombre d’outils et de ressources pédagogiques pour faire cours sur l’ENI. Parmi ces ressources, des cartes du monde qui seront utiles à la fois au professeur de SVT et de géographie. Dans ce très bref article, nous vous expliquons comment trouver ces cartes et quelles actions sont possibles avant de vous présenter le catalogue des cartes à disposition.
Sommaire
- Où trouver les cartes dans Iolaos ?
- Transformer la sphère (3D) en planisphère & autres actions
- Les 10 cartes disponibles dans Iolaos
- Carte du monde vue de l’espace
- Carte des pays
- Carte des continents
- Carte des plaques tectoniques
- Carte des climats
- Carte de classification de Köppen
- Carte des déserts et fleuves
- Carte des bassins, montagnes, plateaux et plaines
- Carte des courants marins froids et chauds
- Carte des précipitations annuelles (mm)
Où trouver les cartes dans Iolaos ? (↑)
- Rendez-vous dans Outils.
- Cliquez sur l’onglet Palette d’outils, puis sur Système solaire.
- Sélectionnez la Terre.
- Dans la barre d’outils à droite, cliquez sur l’icône représentant une carte pour afficher les cartes.
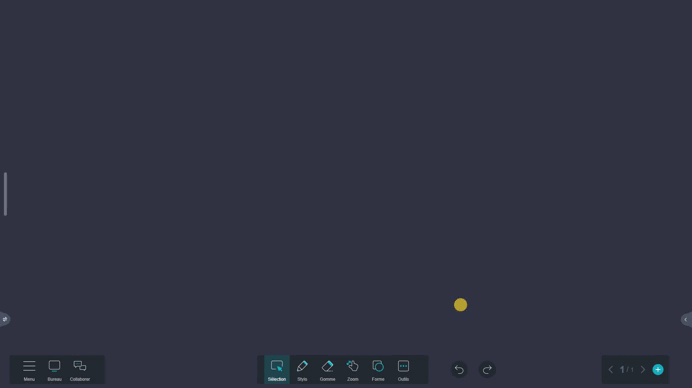

Transformer la sphère 3D en planisphère (↑)
- Transformez la sphère en planisphère en cliquant sur le bouton 2D.
- Faites disparaître la fiche descriptive de la planète Terre en cliquant sur l’icône bleue en bas à gauche.
- Zoomez et dézoomer sur la carte en cliquant sur – /+.
- Revenez à la vue normale en cliquant l’icône à droite du +.
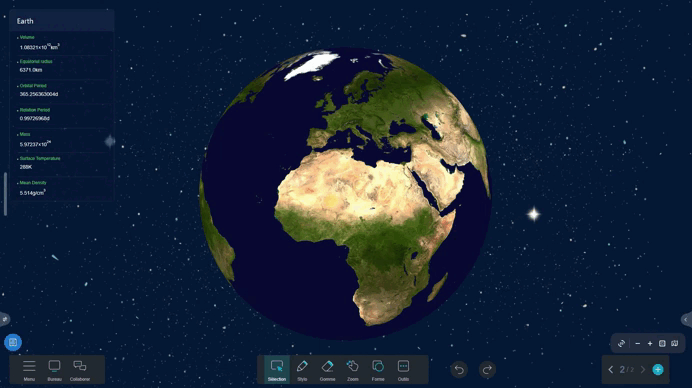
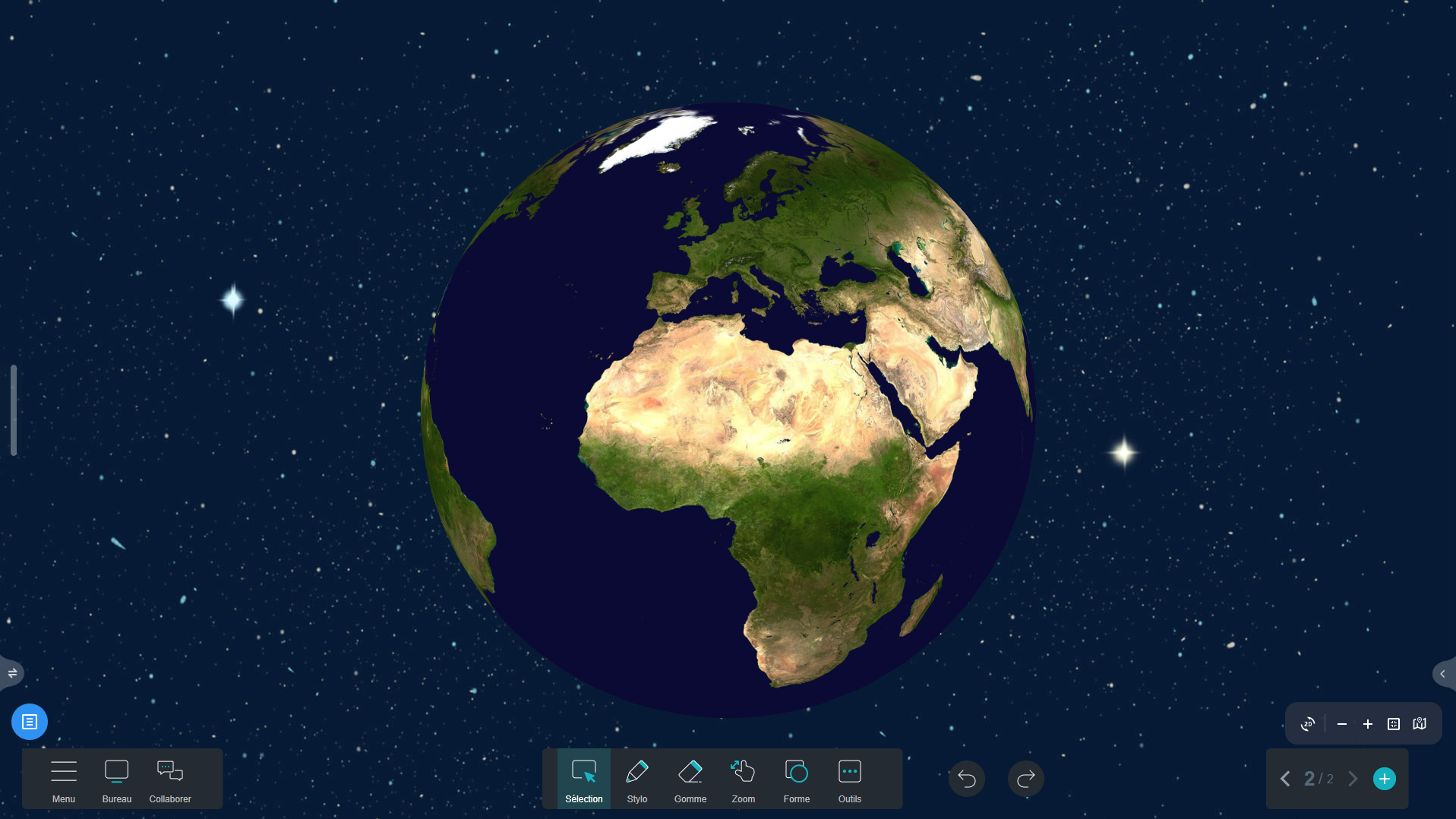
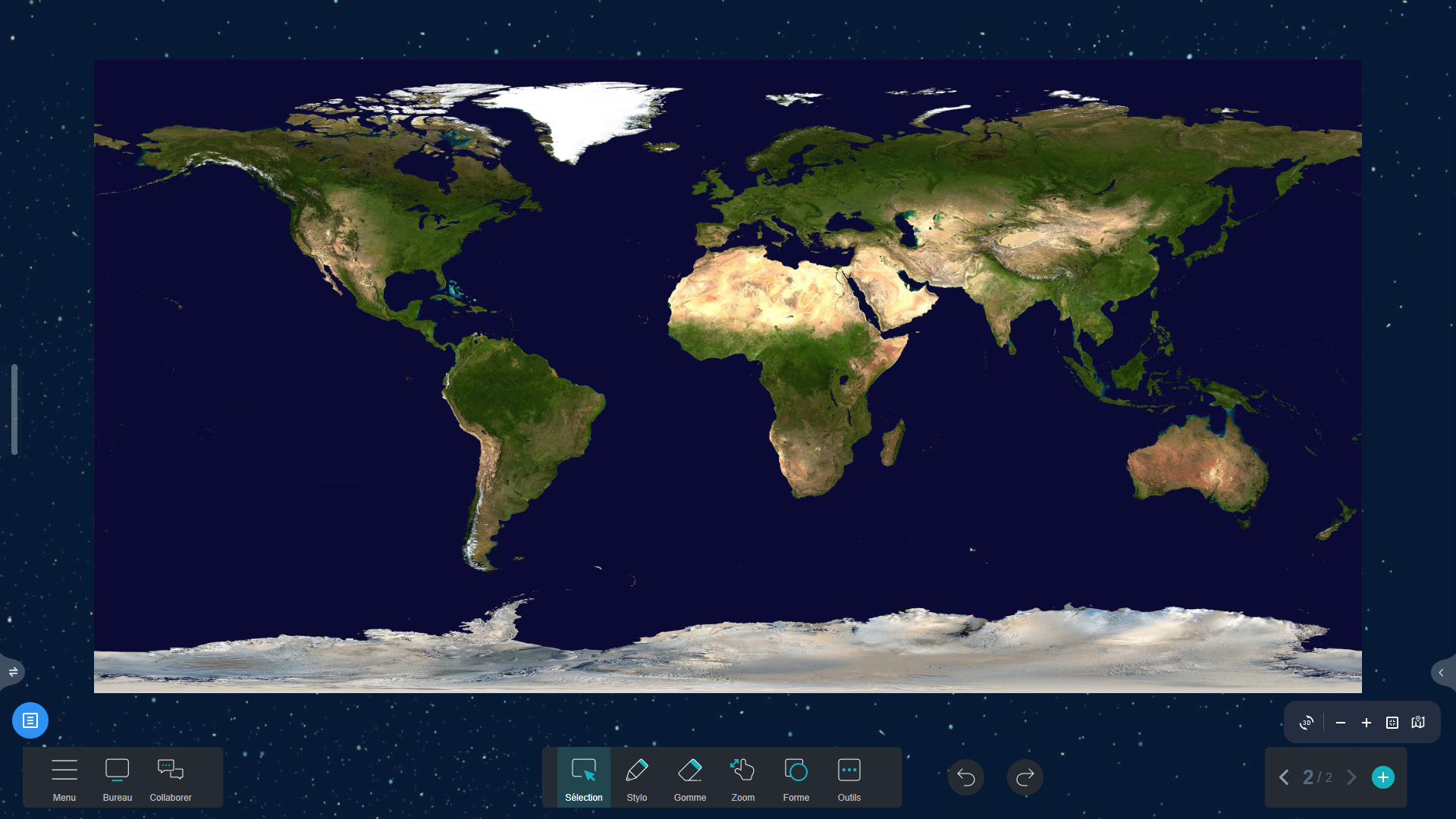
2. Carte des pays (↑)
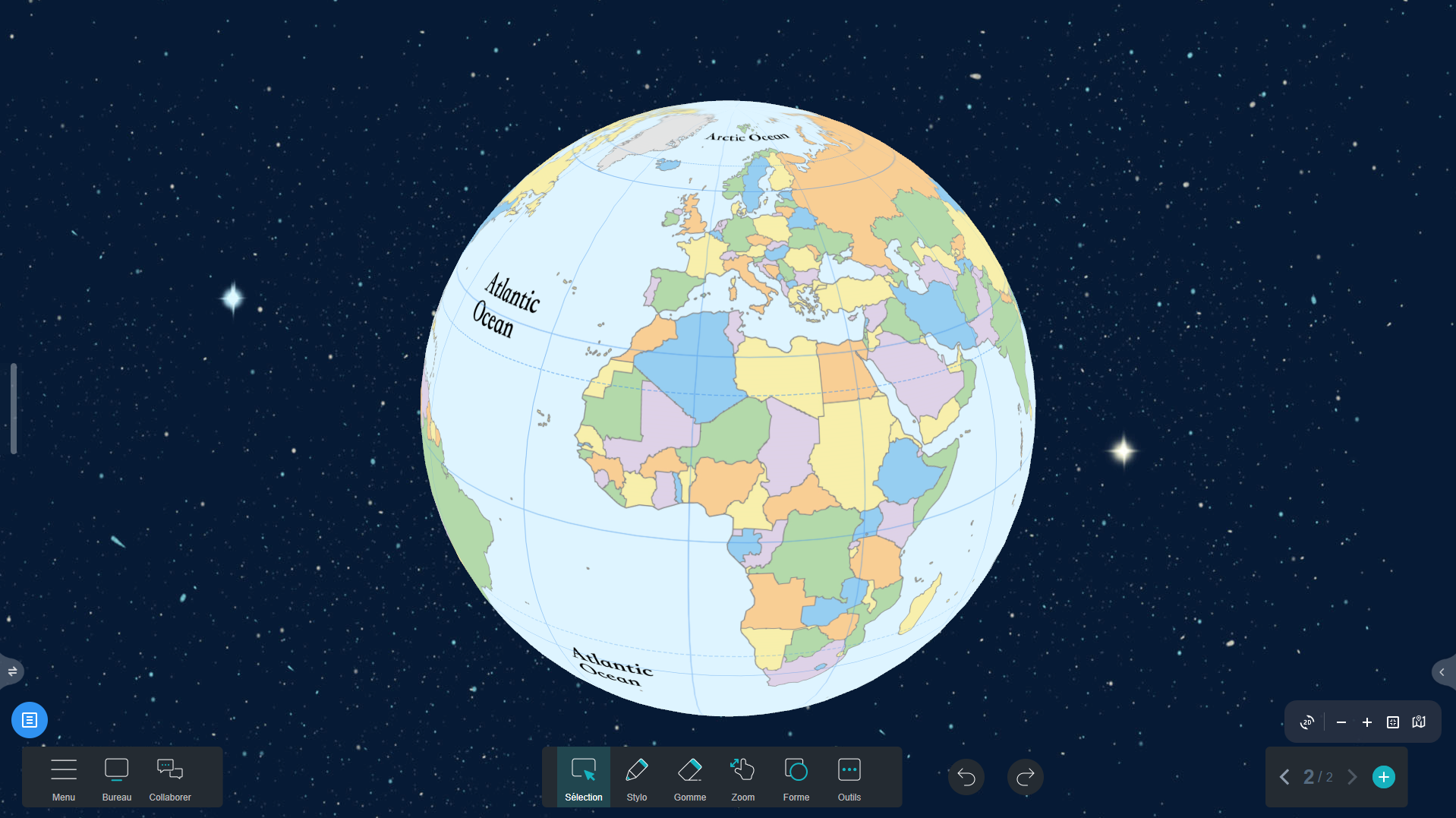
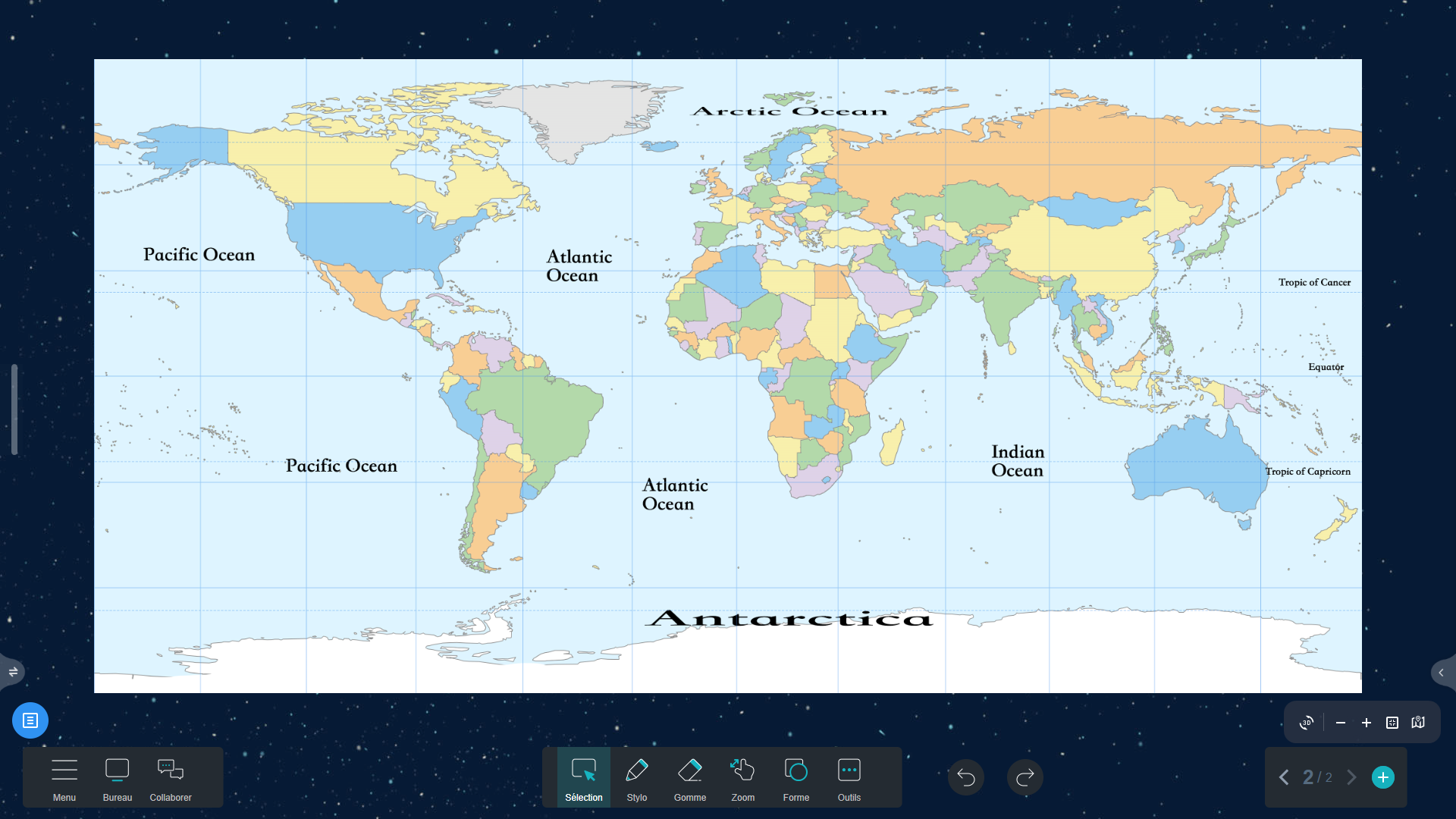
3. Carte des continents (↑)
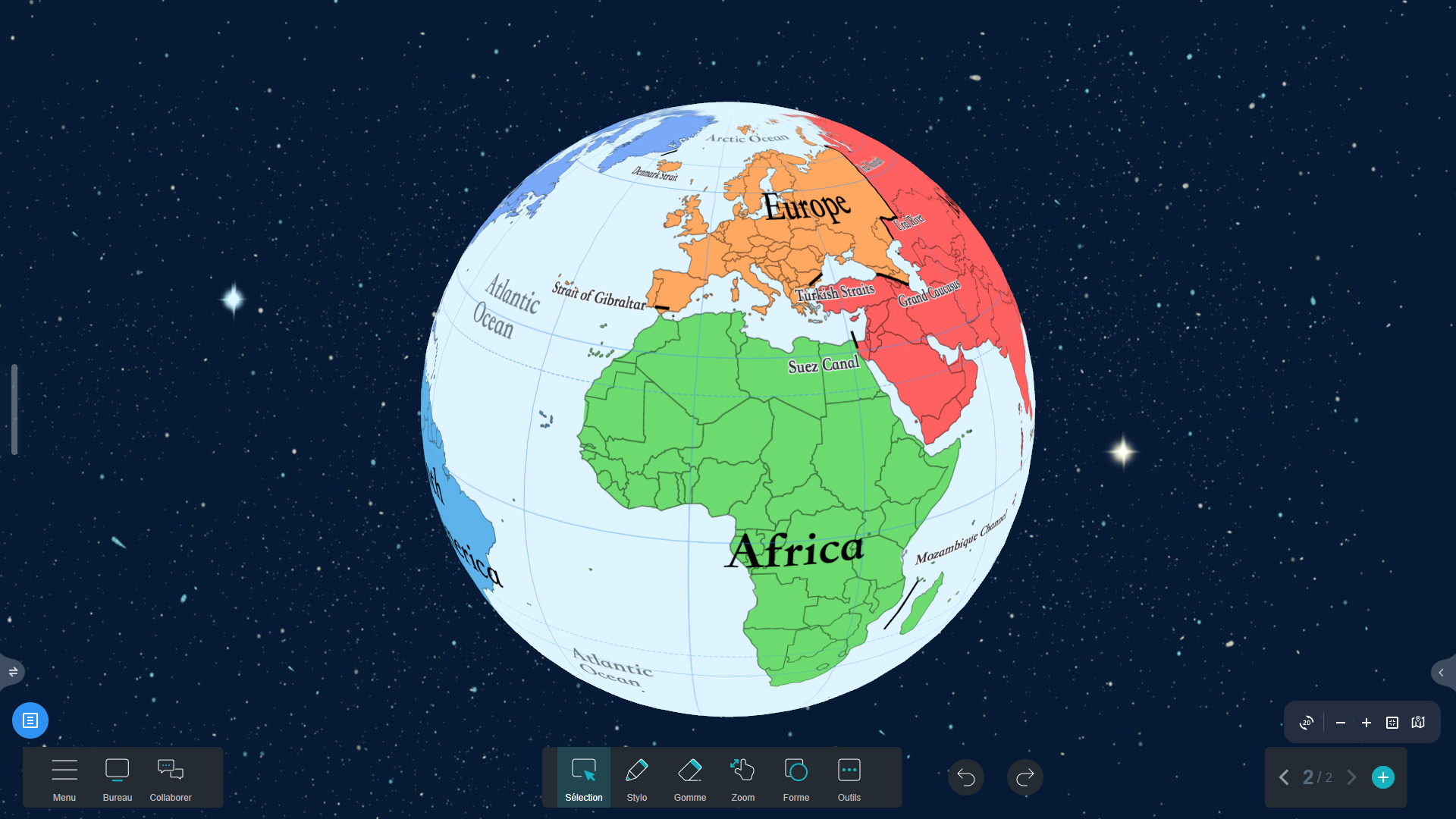
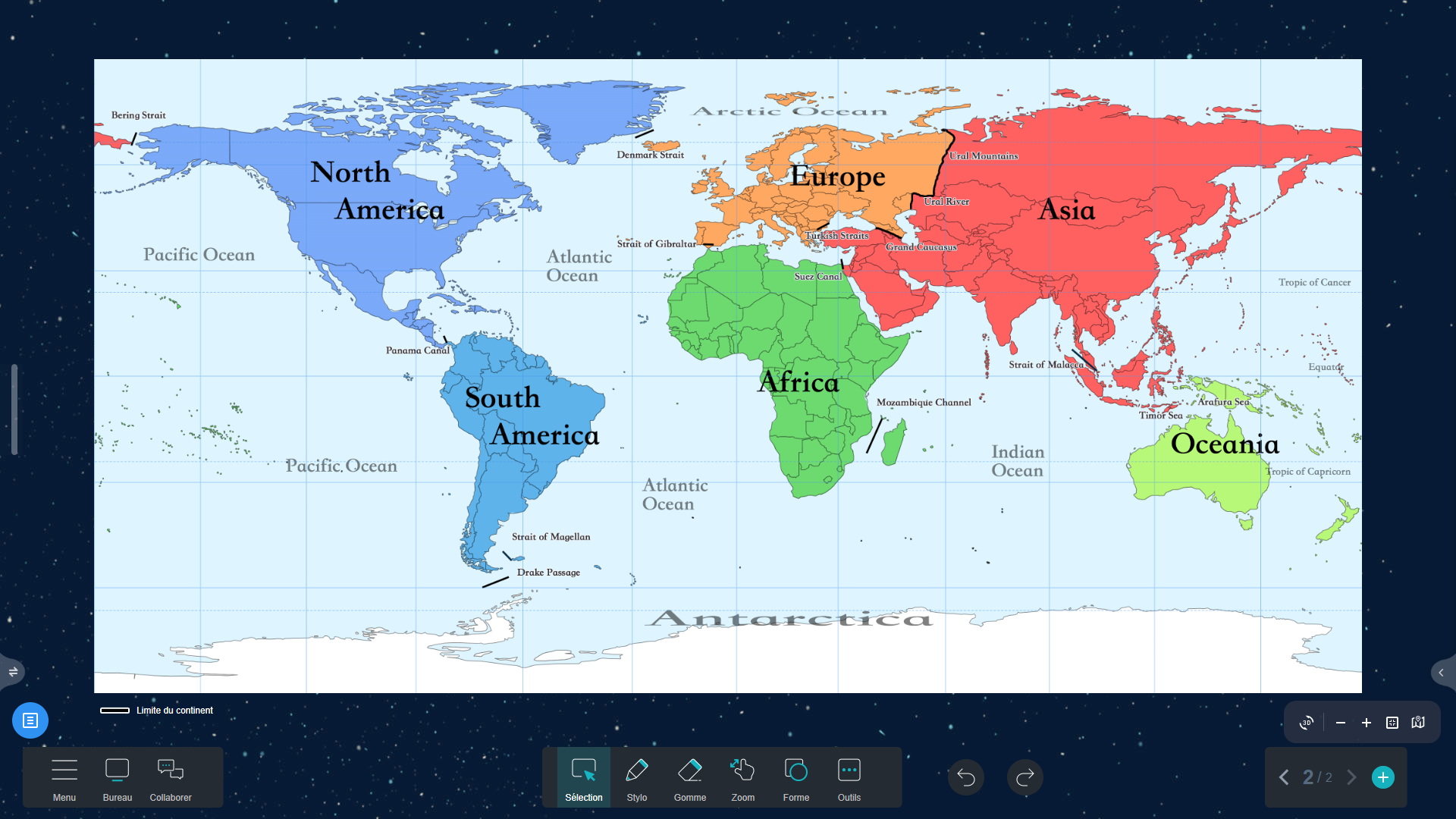
4. Carte des plaques tectoniques (↑)
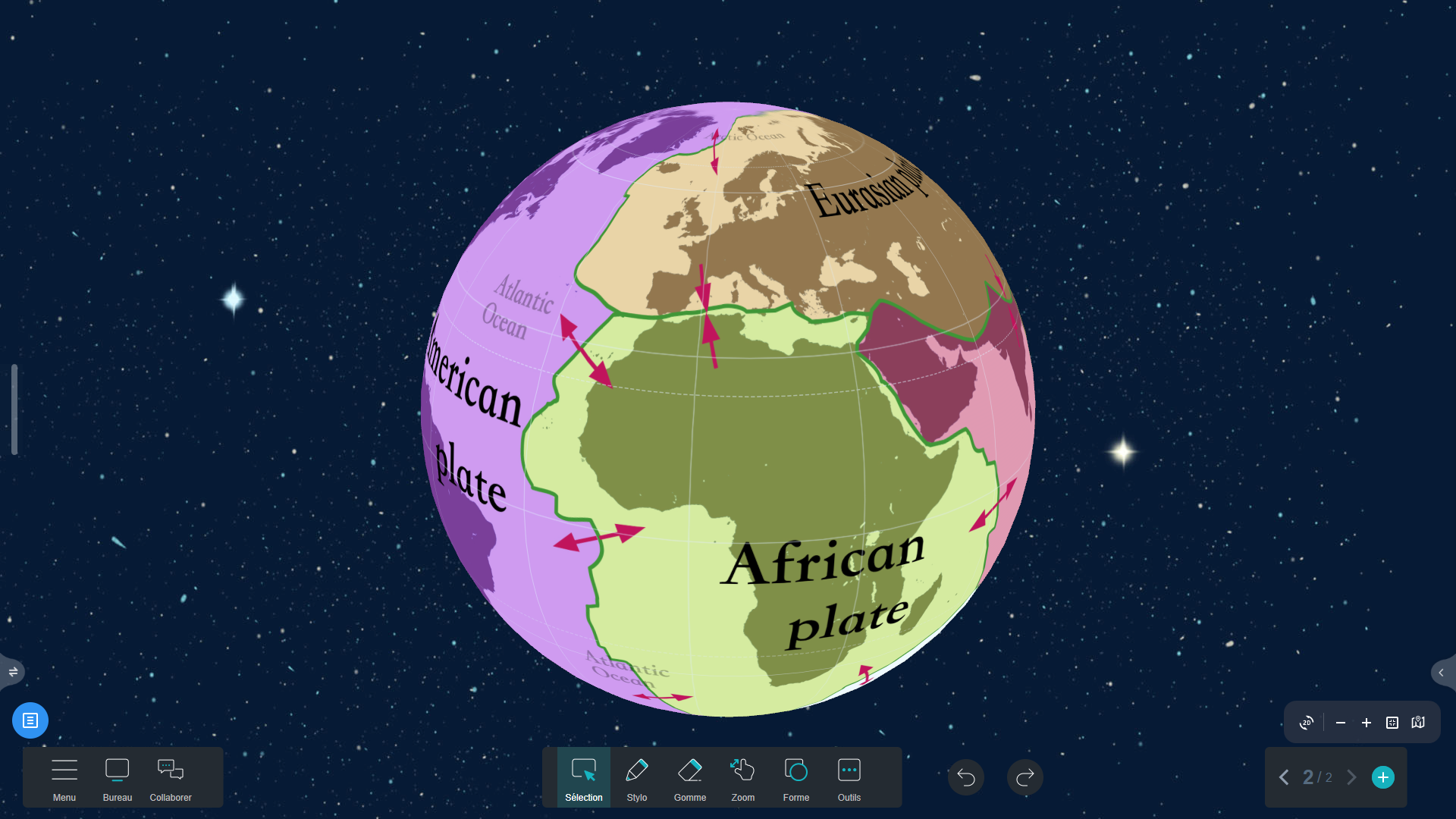
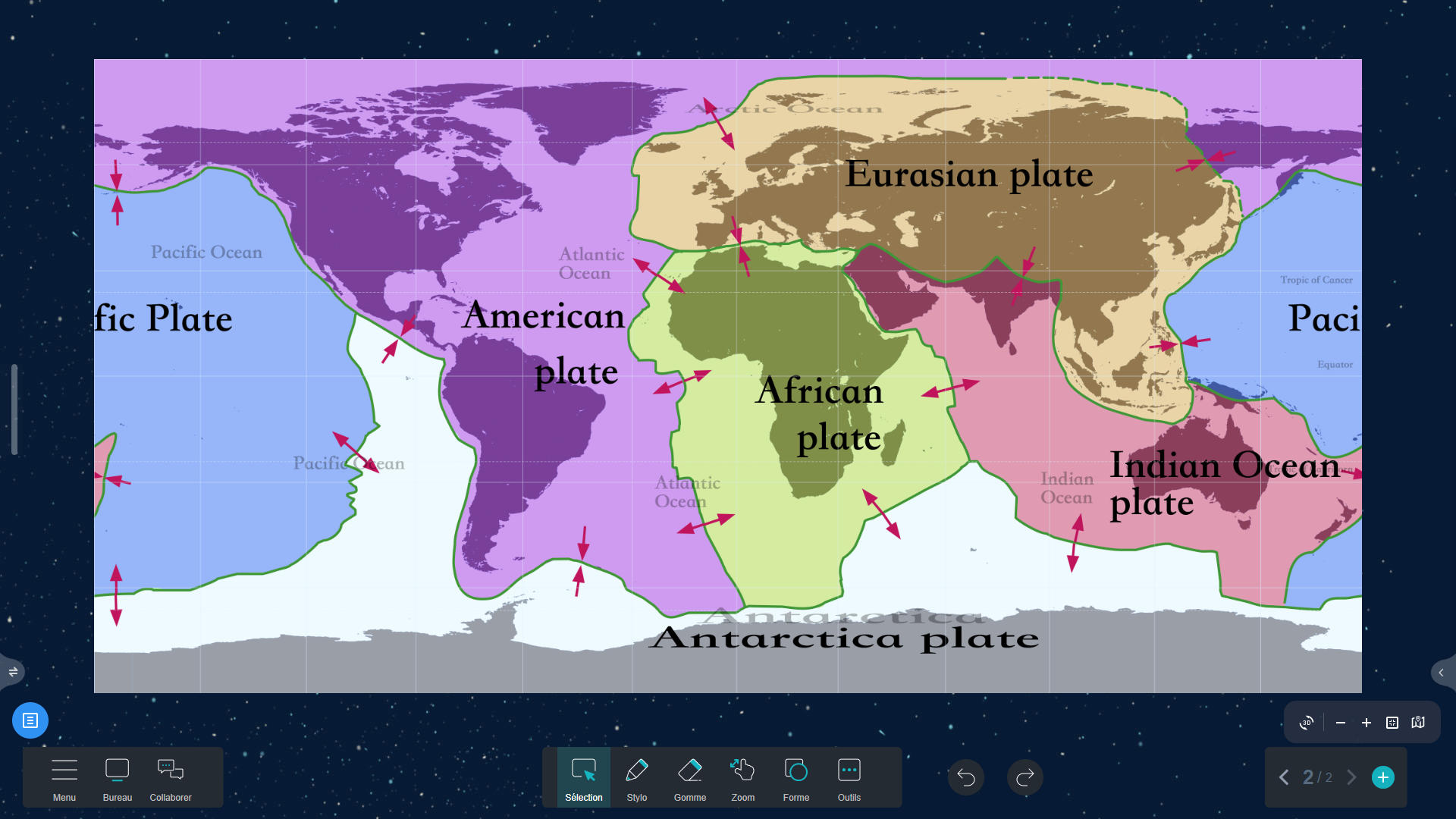
5. Carte des climats (↑)
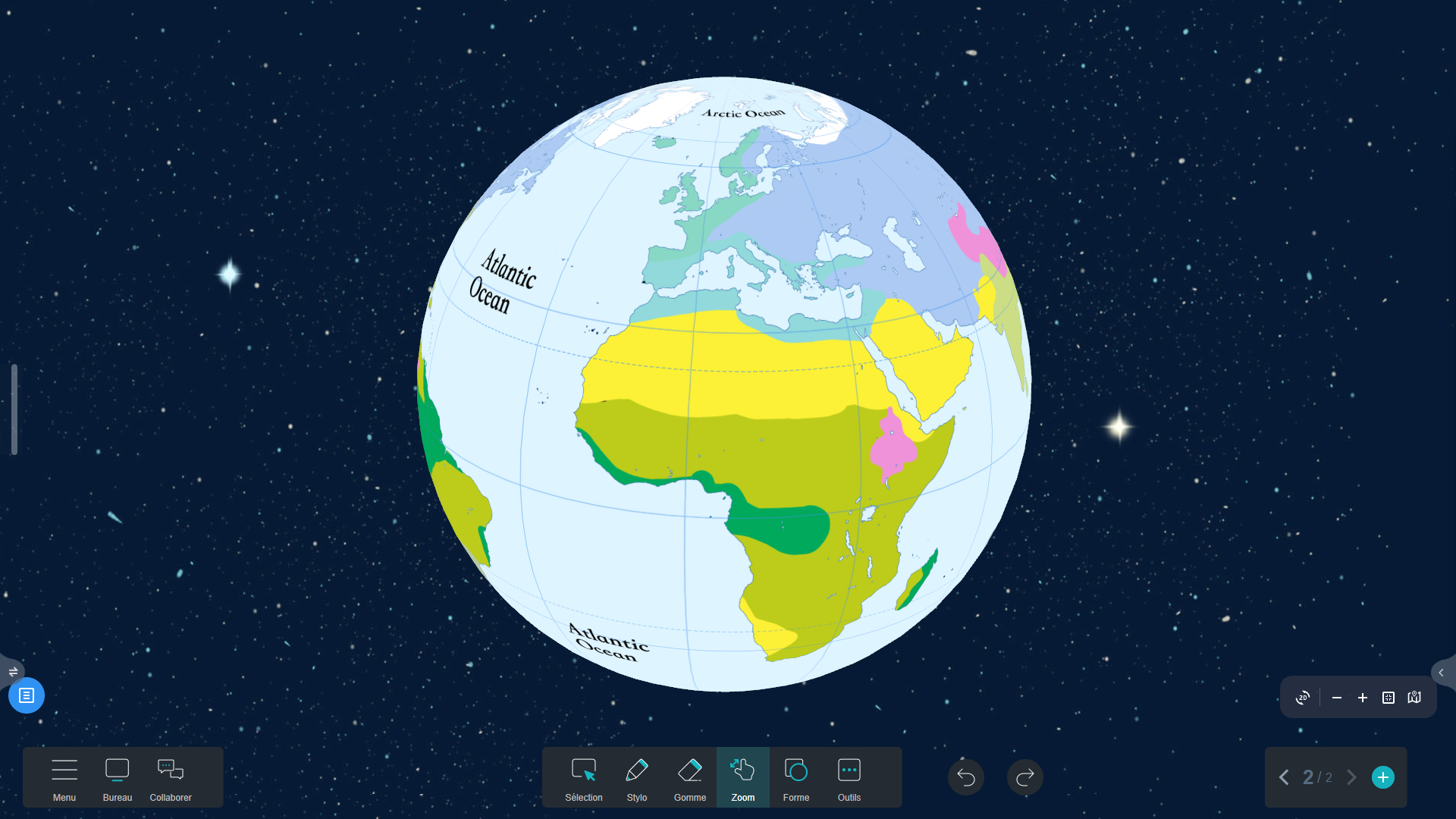
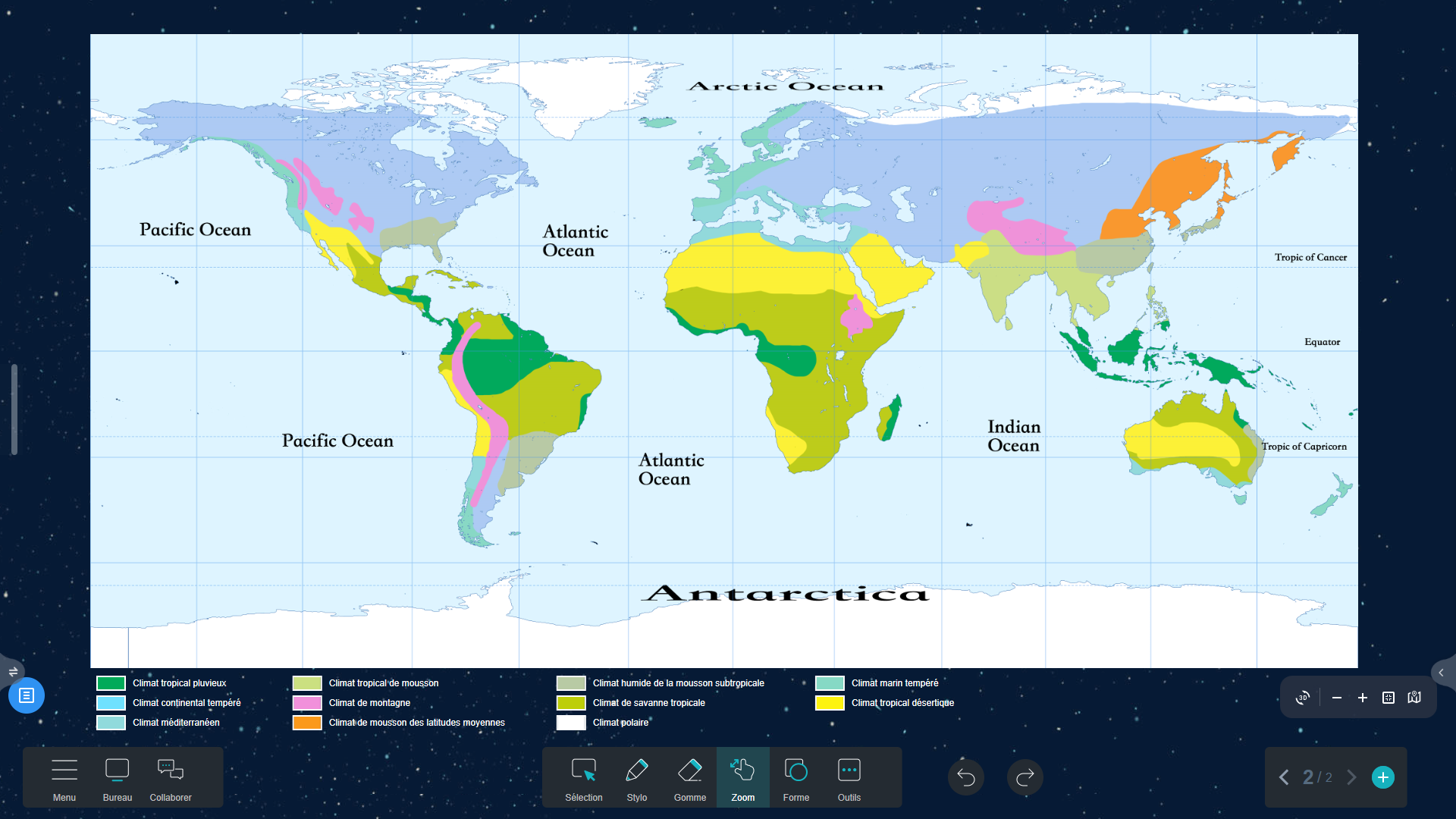
6. Carte de classification de Köppen (↑)
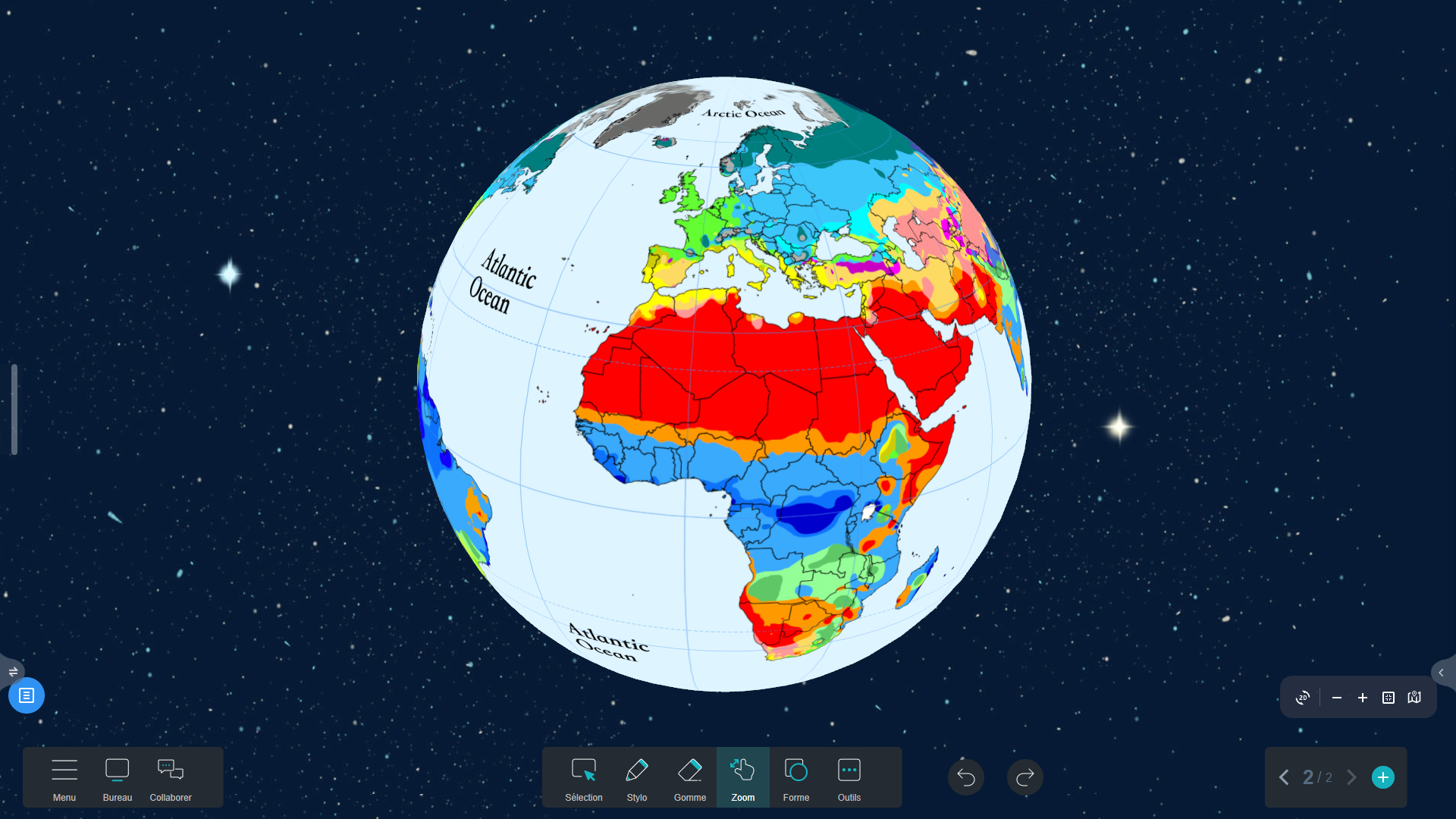
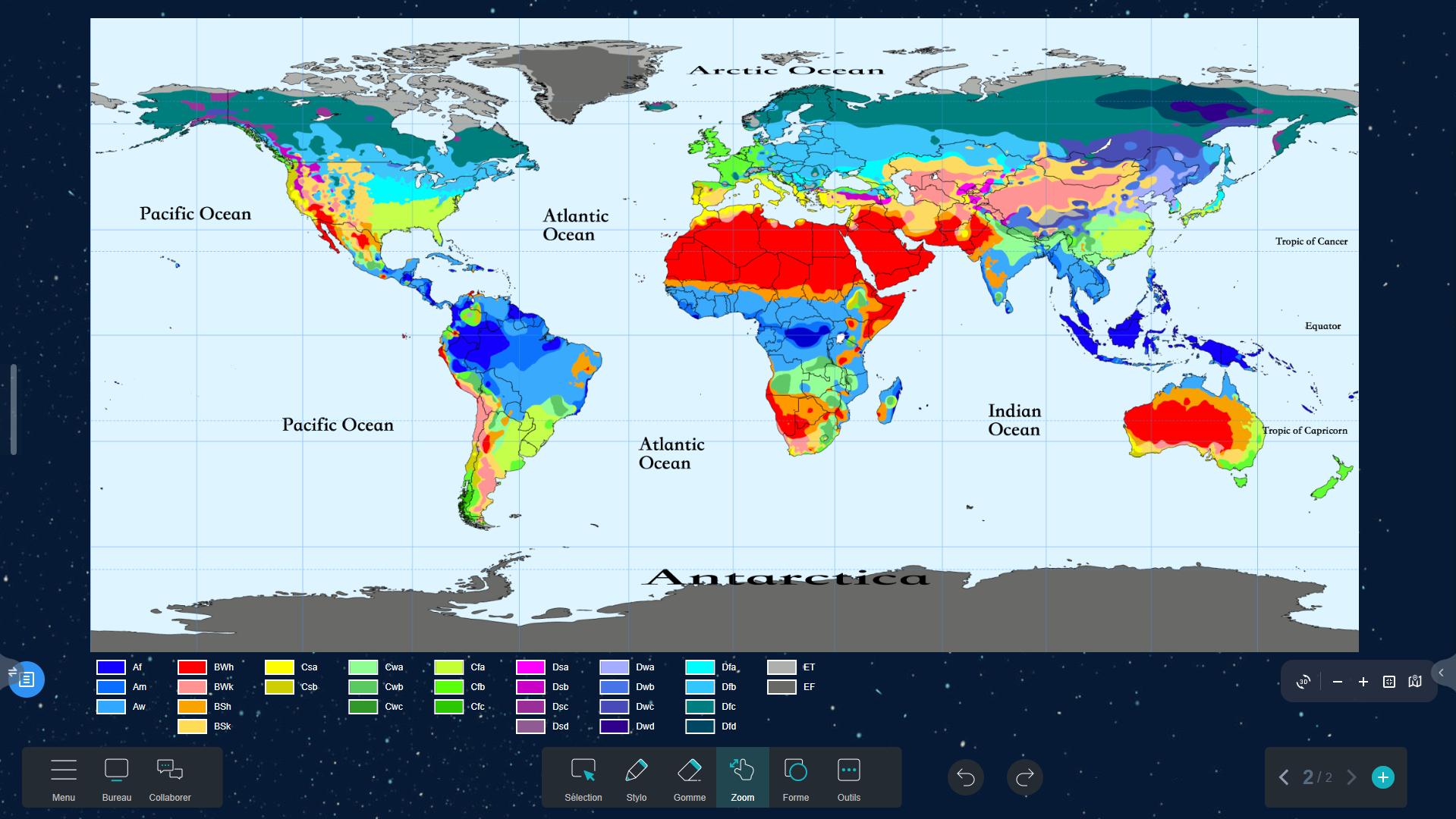
7. Carte des déserts et fleuves (↑)
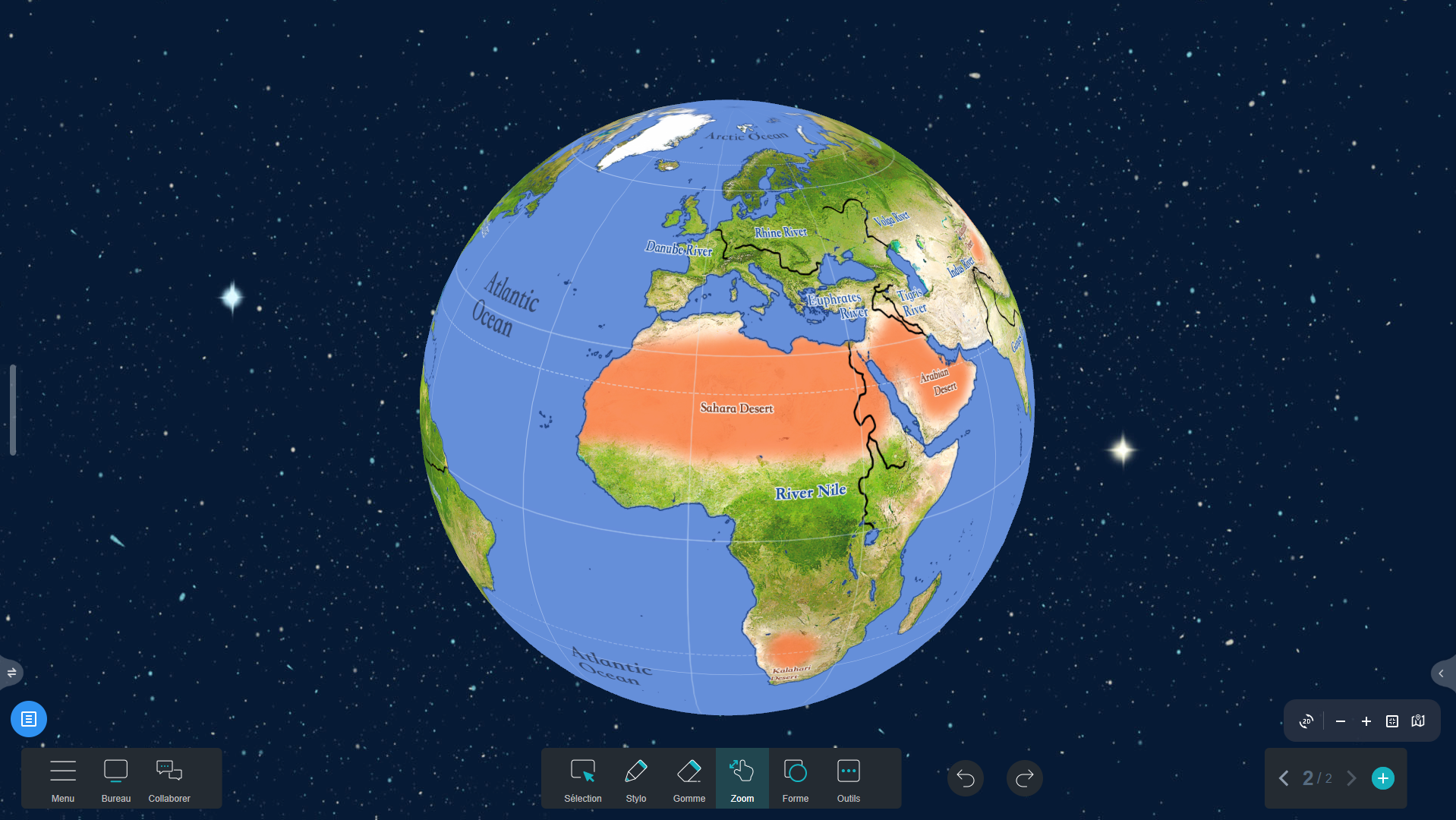
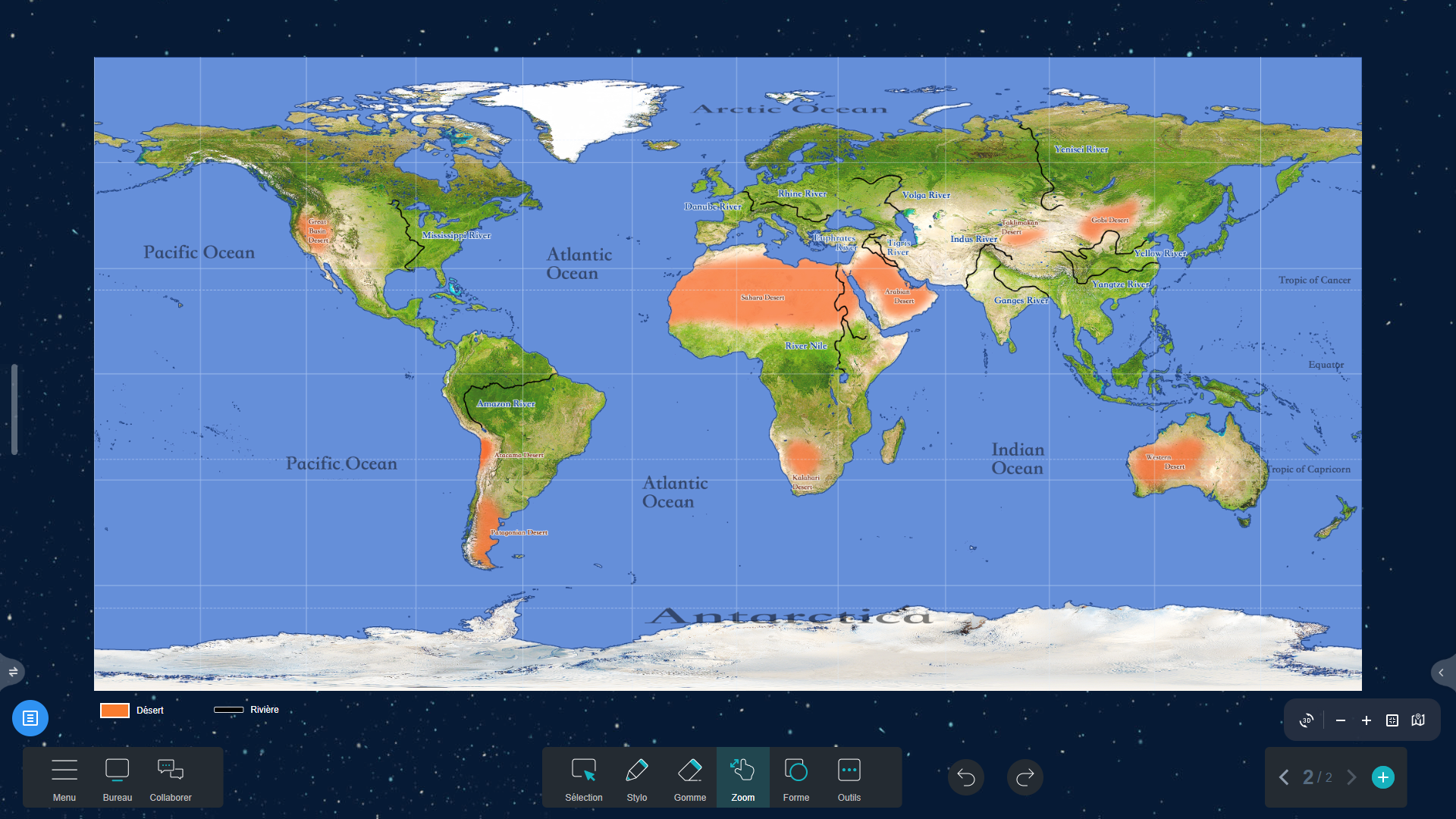
8. Carte des bassins, montagnes, plateaux et plaines (↑)
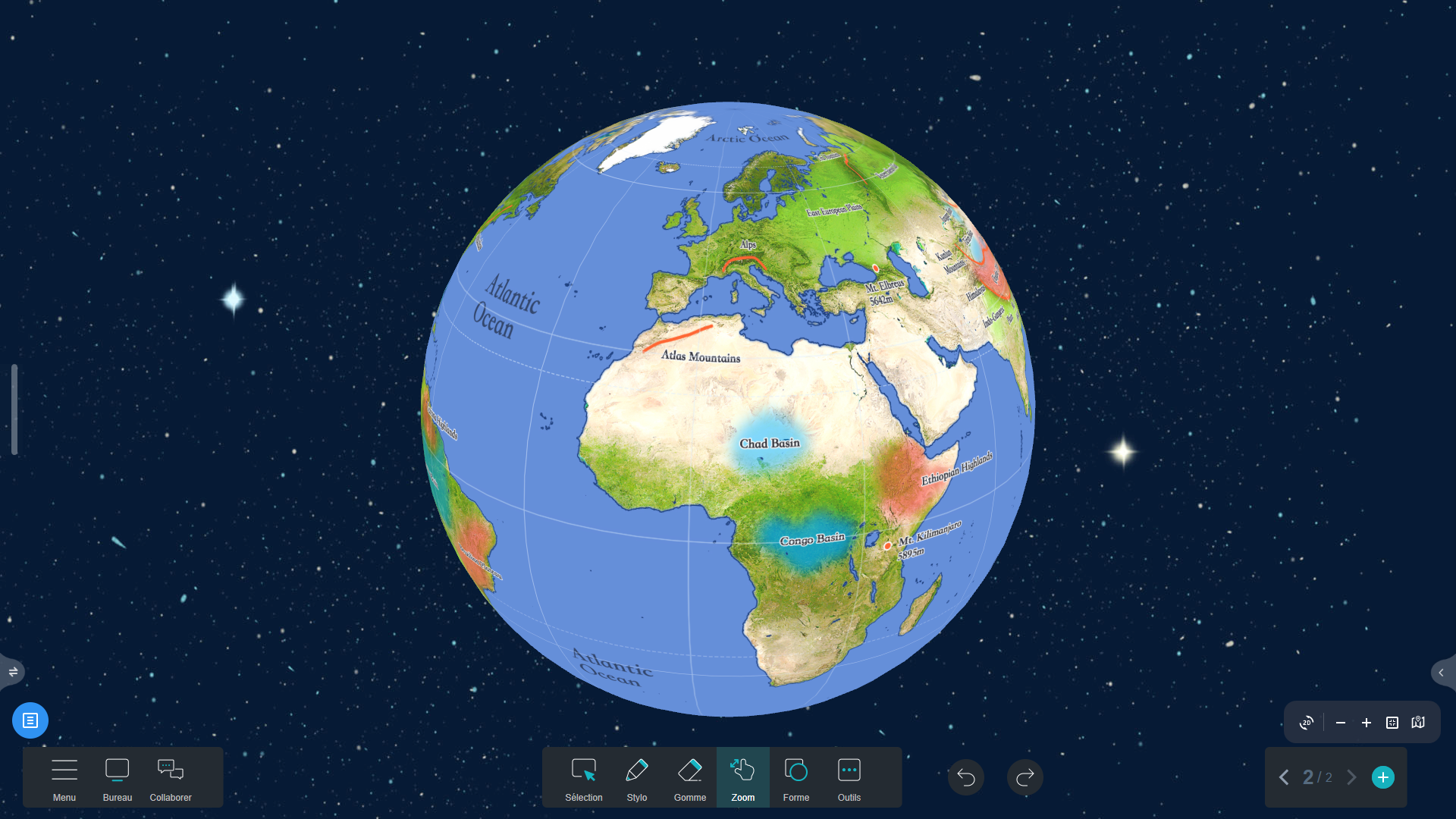
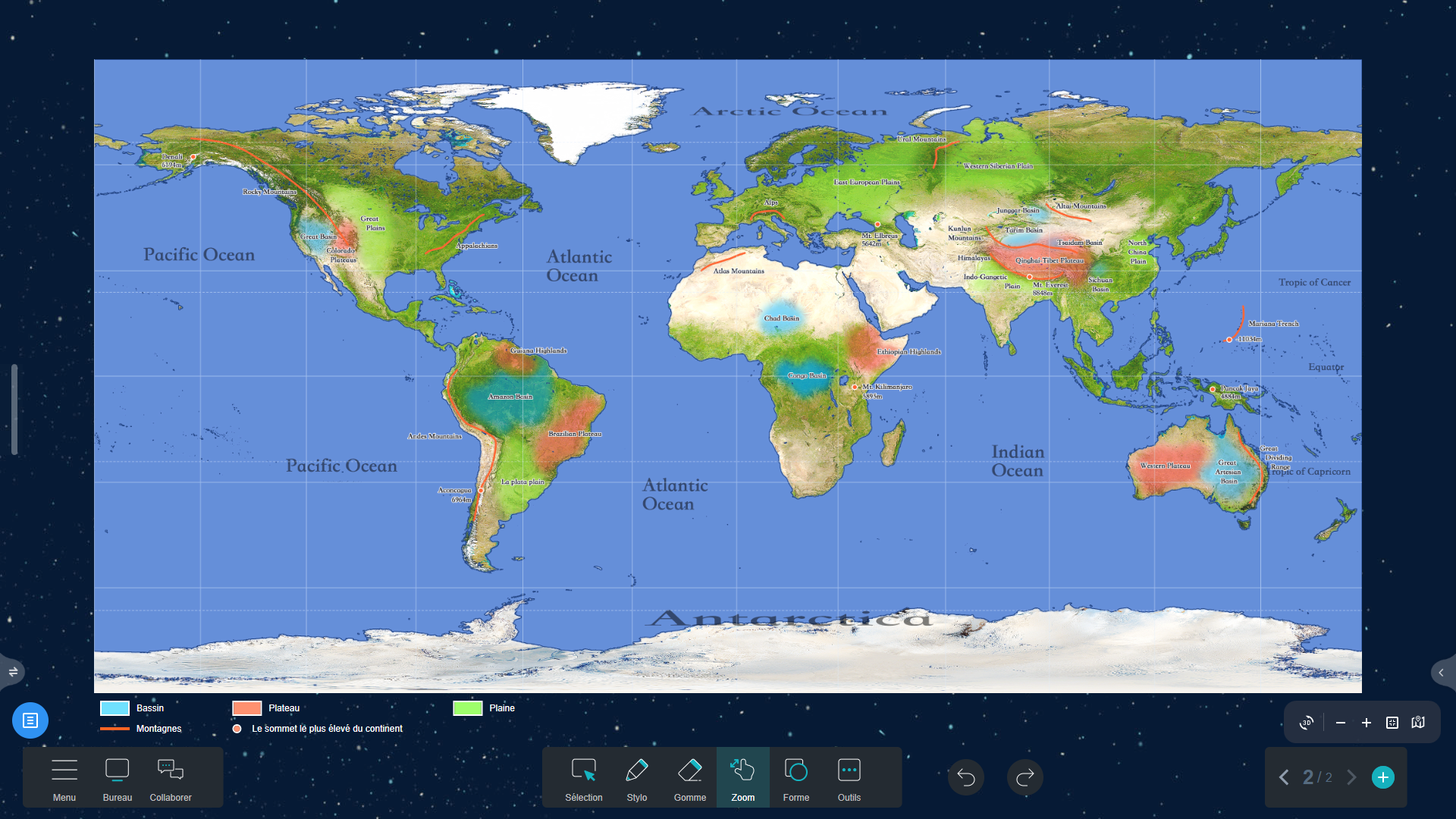
9. Carte des courants marins froids et chauds (↑)
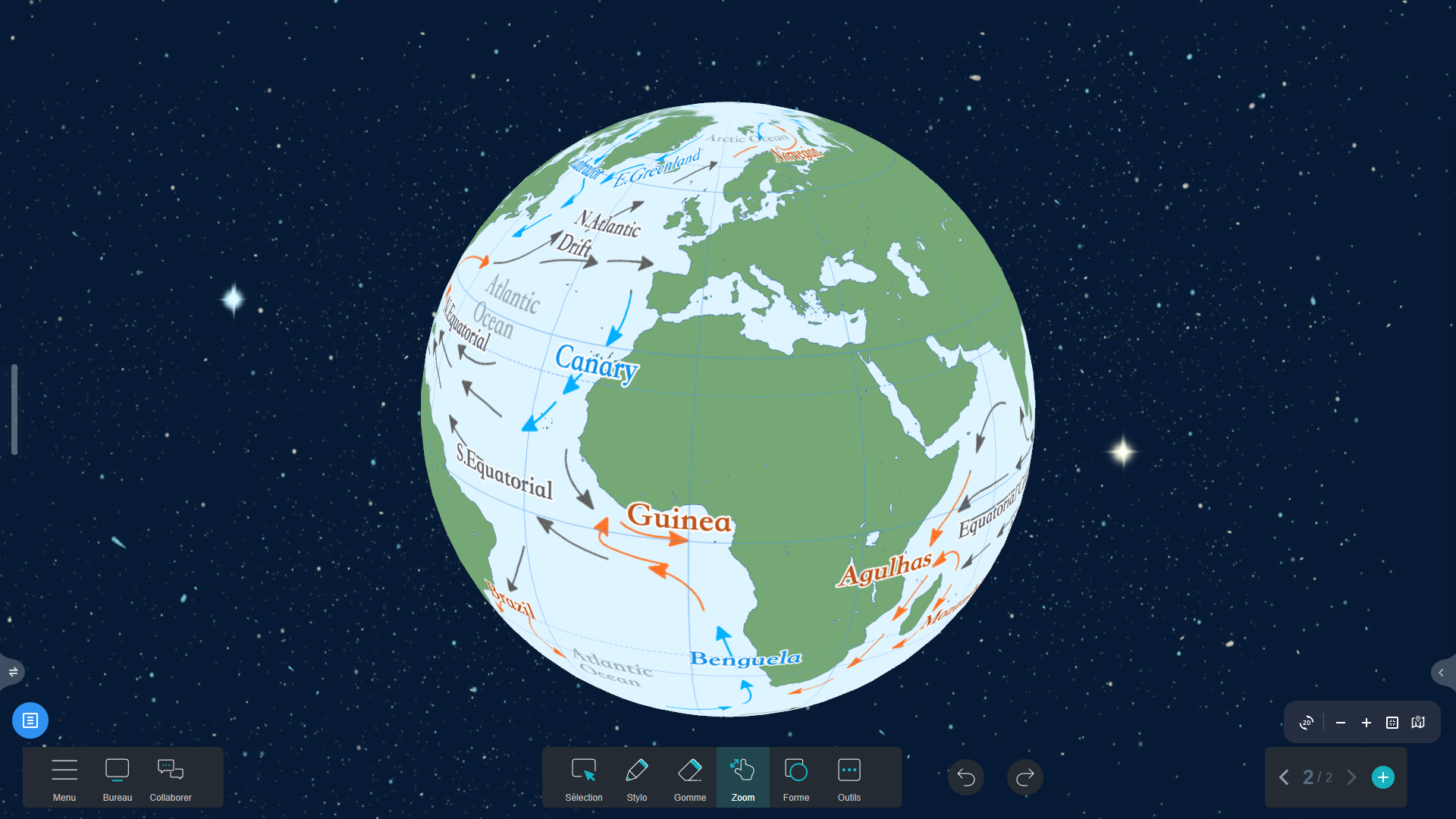
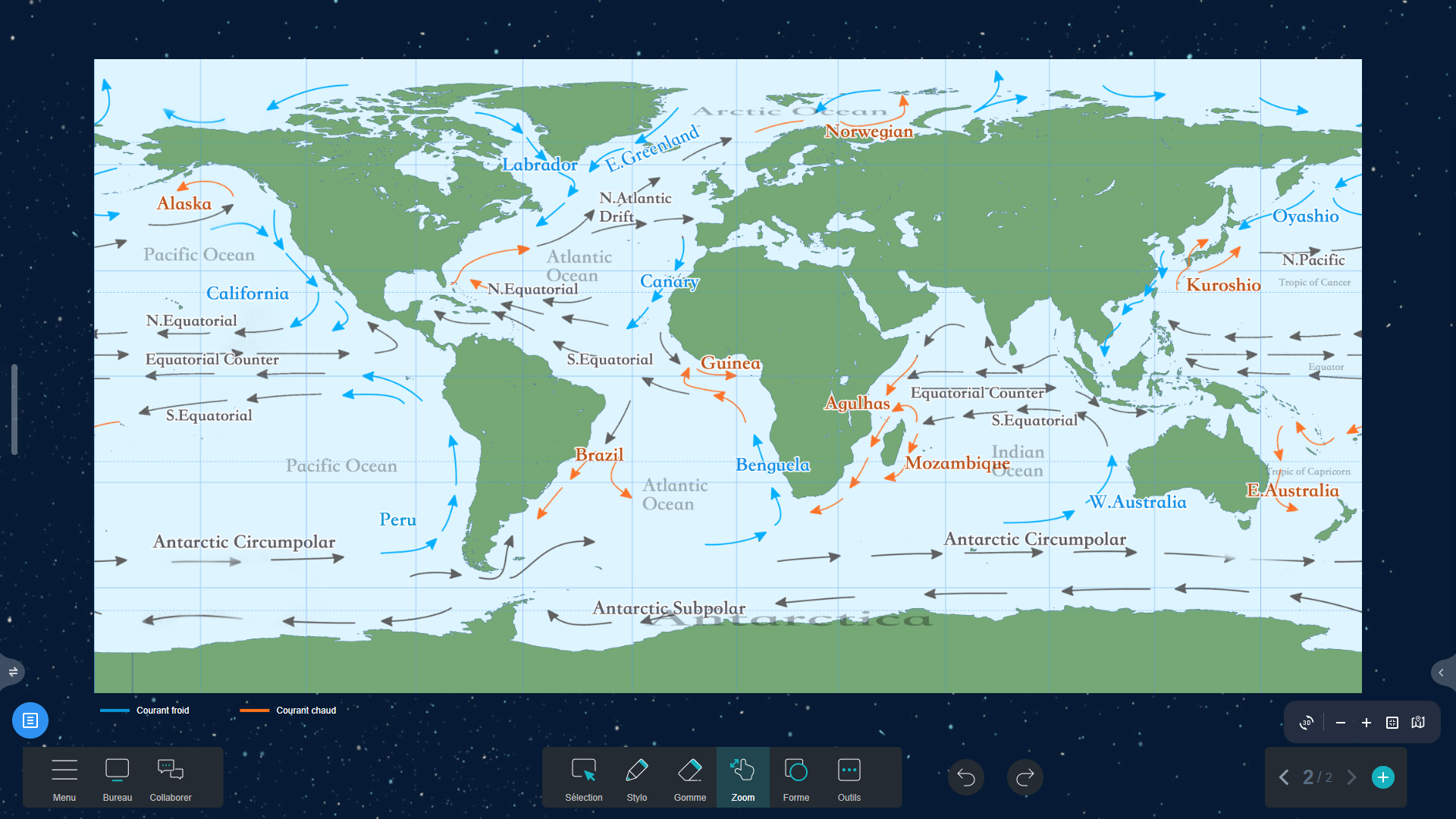
10. Carte des précipitations annuelles (mm) (↑)
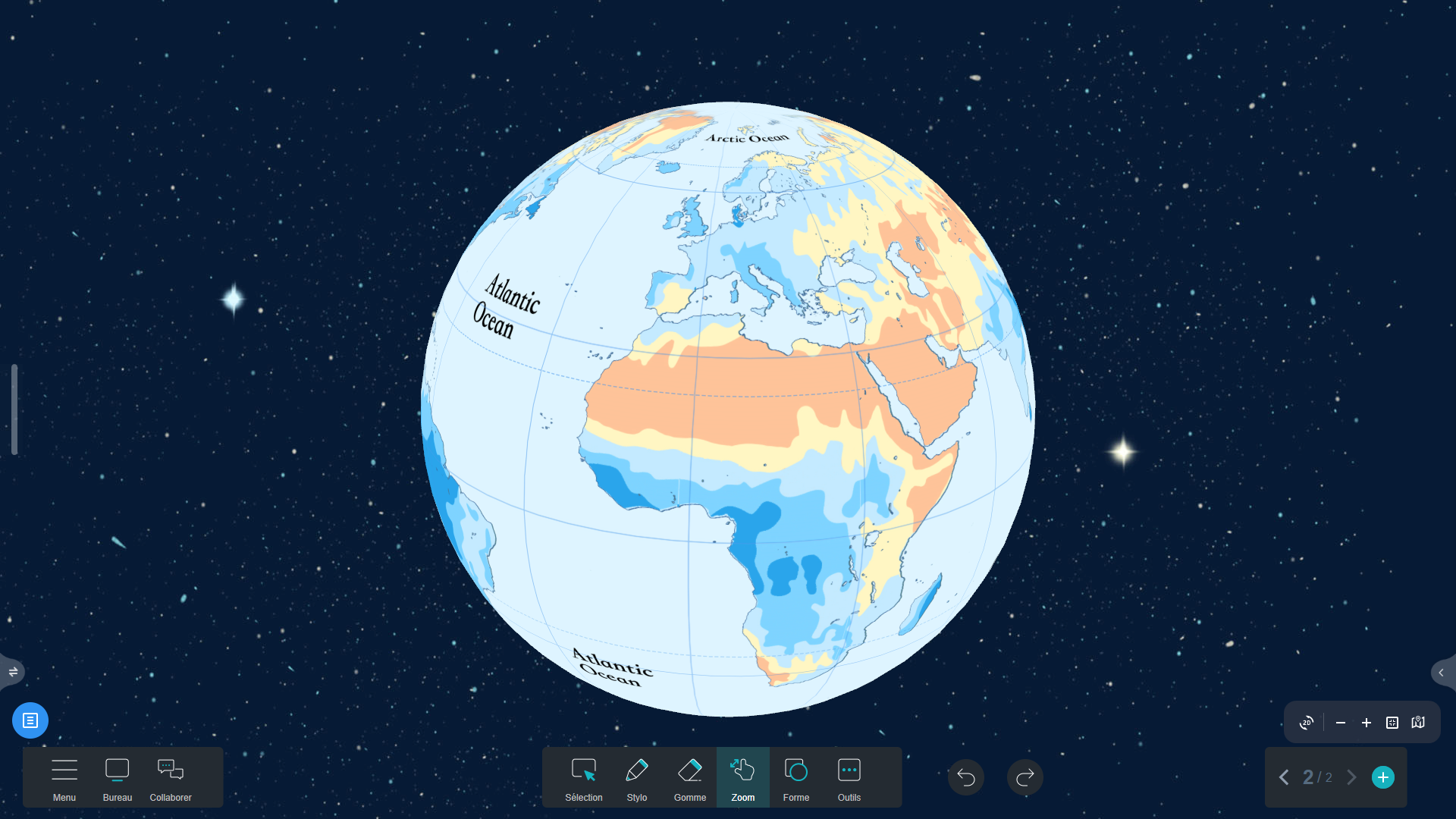
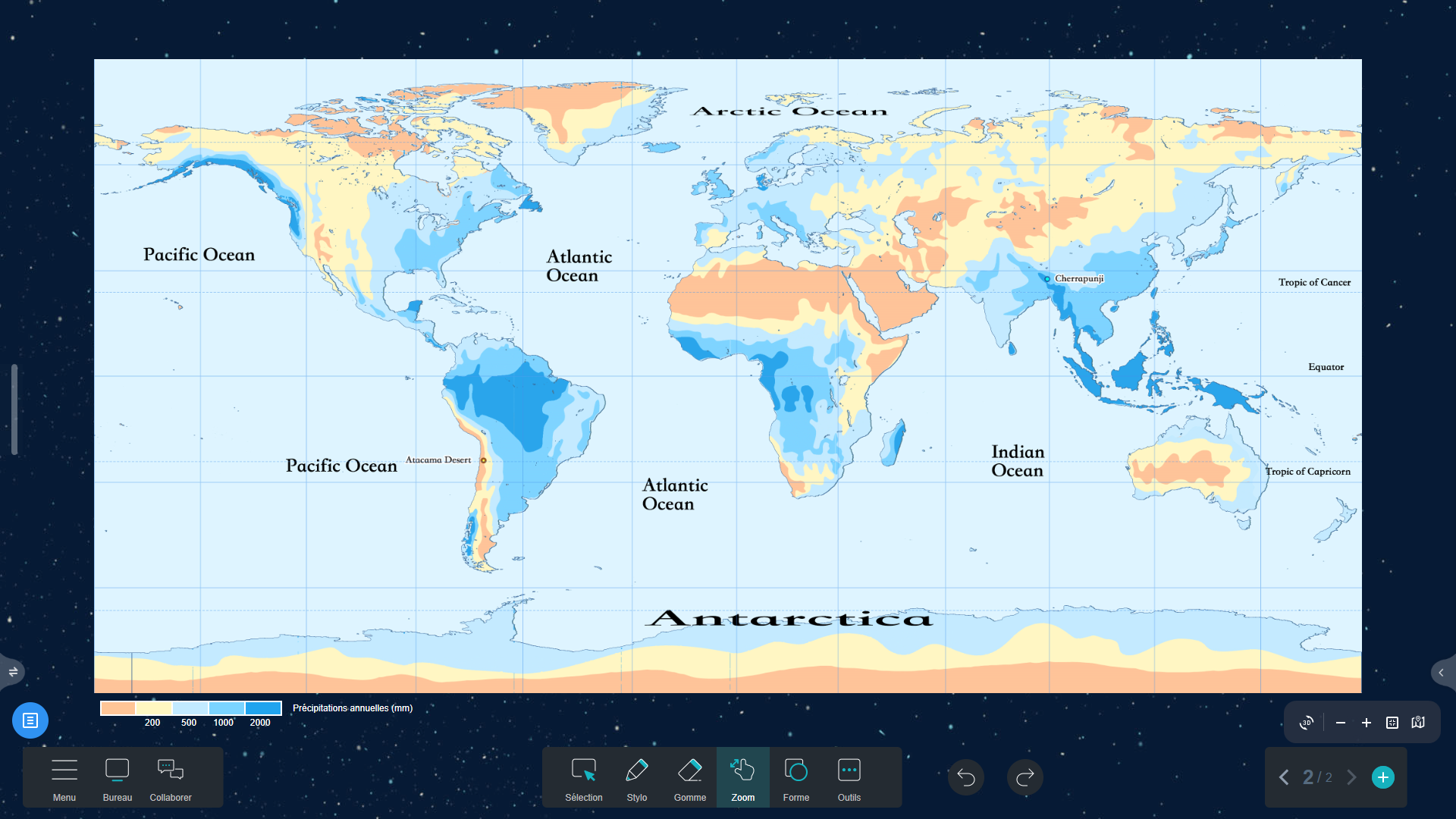
Nos autres articles sur Iolaos
Les dessous des cartes dans Iolaos (Géographie et SVT)
Le logiciel de tableau blanc Iolaos embarque un grand nombre d’outils et de ressources pédagogiques pour faire cours sur l’ENI.…


Enseigner le français en école primaire sur un écran numérique interactif (ENI)
Lire, écrire, s’exprimer, exposer ses idées et se faire comprendre… Pour accompagner l’enfant dans cet apprentissage long qu’est le français, de ses balbutiements à sa maîtrise, le professeur des écoles met en place de multiples activités et s’aident de beaucoup d’outils. Comment tirer parti de l’ENI, ce nouvel outil qui investit de plus en plus les salles de classe, pour enseigner le français ? Peut-il rendre l’enseignement du français plus efficace ?
Deux expériences de professeurs à la loupe (↑)
Pour s’en donner une idée, nous nous appuierons sur l’expérience de classe de deux professeurs de maternelle, utilisateurs d’un écran numérique interactif Speechi.
- Christophe Kirchner, dans un témoignage publié sur le site Primàbord le 21 avril 2024, nous donne un “petit aperçu des possibilités d’utilisation d’un ENI” en petite section de maternelle, un outil qui lui permet de “gagner en temps de préparation matériel tout en apportant un intérêt dans [sa] pratique de classe pour les élèves”.
- Laure Henry, directrice et professeure de maternelle, nous a partagé, quant à elle, son utilisation de l’ENI lors de notre reportage sur les écoles de Marseille en juin 2024.
Cette réflexion sera étendue à l’école élémentaire en l’illustrant par quelques images de presse dans lesquelles l’ENI Speechi était mis en situation dans un cours de français.
1. Travailler l’expression orale des élèves avec l’ENI (↑)
Encourager l’expression de soi. Chaque matin, Christophe Kirchner se sert de l’ENI Speechi pour son rituel d’accueil. À partir d’un document directement inspiré de l’album jeunesse La Couleur des émotions et créé sur le logiciel de tableau blanc Iolaos, il invite les élèves à glisser leur prénom dans la case correspondant à leur état d’esprit et ainsi à poser des mots sur leur humeur et leurs émotions.
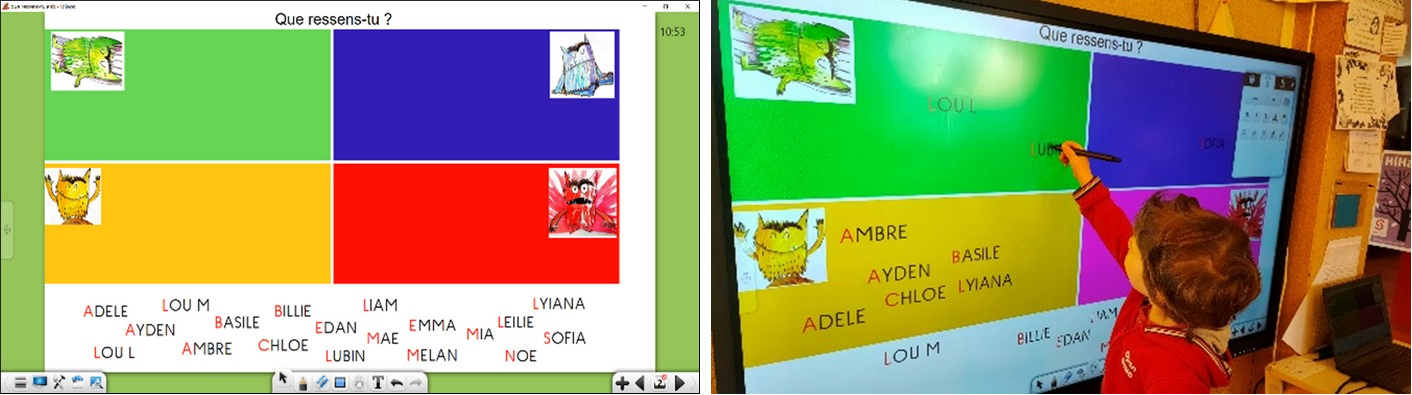
© Primàbord 2024. « L’ENI en classe maternelle. Favoriser l’attention et l’écoute en classe« .
» Ce qu’on peut retenir
Cet exercice éducatif mené quotidiennement montre que l’ENI est un outil intéressant et pratique pour travailler l’expression orale des élèves puisqu’il permet d’afficher une grande variété de ressources (images, vidéos, musiques, supports de cours créés sur Iolaos…) sur lesquelles le professeur peut inviter les enfants à réagir et s’exprimer que ce soit dans le cadre de rituels ou de projets pédagogiques.
2. Travailler l’écriture avec l’ENI (↑)
Tracer ses premières lettres. Dans cette école d’Epinal, la professeure affiche sur l’ENI un exercice d’écriture de la lettre Q. Les élèves miment dans un premier temps l’écriture de la lettre avant de venir “au tableau” pour la tracer sur un lignage “terre, herbe, ciel”.

© Journal de Saône-et-Loire 2019. “Le numérique séduit les élèves et les élus”.
Maîtriser les règles d’écriture. Dans cette école primaire de Cheilly-lès-Maranges, l’enseignante projette sur l’écran interactif la photo d’un cahier sur lequel est écrite une phrase pour étudier la lettre X. Elle s’est servi des outils d’annotation de l’ENI pour ajouter des repères de lecture.
» Ce qu’on peut retenir
- Avec l’ENI, la classe dispose d’un support d’écriture numérique plus précis qu’un TBI, sans décalage ni ombre portée, qui ne nécessite pas de tirer les rideaux de la classe.
- Sur l’ENI, le professeur peut afficher des lignes d’écriture et utiliser des outils d’annotation aux couleurs multiples pour enseigner l’écriture à sa classe.
- Enfin, l’ENI est une surface d’apprentissage sur laquelle les élèves peuvent s’exercer sans que rien ne soit figé. Ils peuvent gribouiller, se tromper, effacer et recommencer autant que nécessaire sans qu’il soit fastidieux de revenir en arrière.
3. Travailler la lecture avec l’ENI (↑)
Préparer à l’apprentissage de la lecture dès la maternelle. Comme l’évoquent nos deux professeurs de maternelle dans leurs retours d’expérience respectifs, l’ENI peut être exploité en classe pour travailler dès le plus jeune âge la compréhension des histoires racontées qui nécessite de développer et mobiliser diverses compétences comme :
- Être capable de se représenter mentalement l’histoire racontée.
- Savoir retracer la chronologie et les liens de causalité d’une histoire.
- Acquérir et maîtriser un réservoir de mots conséquent pour comprendre une histoire.
Retracer la chronologie d’une histoire sur l’ENI avec Iolaos. Dans le cadre du travail mené en classe sur l’album Le petit bonhomme des bois de Pierre Delye, Christophe Kirchner demande aux élèves d’aller au tableau pour remettre les étiquettes dans l’ordre de l’histoire.
Pour atteindre cet objectif pédagogique, le professeur a simplement importé les captures images du paysage et des personnages de l’album sur un document Iolaos. Les élèves n’ont plus qu’à faire glisser de leur doigt les personnages dans leur ordre d’apparition dans l’histoire.
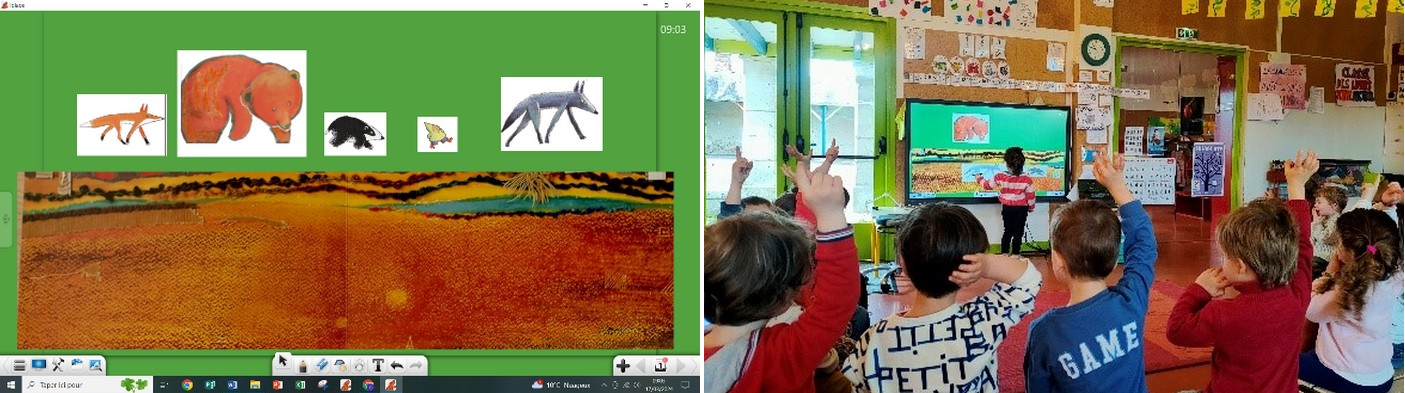
© Primàbord 2024. « L’ENI en classe maternelle. Favoriser l’attention et l’écoute en classe« .
Enrichir le vocabulaire des élèves avec l’ENI et la méthode Narramus. Dans l’école maternelle Olympe de Gouges à Marseille, l’ENI Speechi a été installé dans la bibliothèque. Laure Henry l’utilise pour mettre en œuvre la méthode Narramus dont l’objectif est de préparer les enfants à la lecture en leur apprenant à “comprendre et raconter des histoires”.

Pour atteindre cet objectif, la méthode Narramus propose aux professeurs d’enrichir le lexique des enfants à travers la lecture et l’étude d’un album jeunesse. C’est pourquoi elle met à disposition des enseignants des ressources images et vidéos pour expliciter tous les mots et toutes les expressions de l’histoire étudiée qui pourraient résister à la compréhension des élèves.
Résultats des courses ? « L’arrivée de l’ENI lui a permis d’être encore plus efficace sur cet enseignement », selon l’ERUN Hervé Allesant. Laure Henry indique, dans son interview, les raisons pour lesquelles l’ENI lui a permis de tirer pleinement bénéficie de cette méthode.
« J’avais déjà utilisé un petit peu la méthode Narramus mais qui trouvait ses limites puisque j’avais un ordinateur dans ma classe. Et c’est vrai que la taille de l’écran ne permet pas spécialement d’avoir autant d’engouement qu’avec cet écran, c’est évident. Petit-à-petit, cette année, on a commencé à utiliser [l’ENI] avec la méthode Narramus. »

« En mettant en lien à la fois les images et les mots dans une méthode qui est très répétitive au départ, ça les rassure et ça leur apprend beaucoup de vocabulaire. Cette taille d’écran et le fait que ce soit interactif fascinent les élèves et nous fait vraiment un point d’entrée. J’ai vraiment l’impression qu’ils ont retenu énormément de vocabulaire, de lexique. »
Extrait du témoignage de Laure Henry dans notre reportage sur les écoles de Marseille.
» Ce qu’on peut retenir
L’ENI peut être exploité judicieusement par le professeur pour travailler sur les albums jeunesse et leur compréhension par les élèves.
- Sa surface tactile donne au professeur la possiblité de créer des supports de cours avec lesquels les élèves pourront interagir pour se remémorer la progression de l’histoire, réfléchir sur les personnages, leurs motivations, les liens de causalité…
- Enfin, l’ENI est un support d’affichage de qualité très apprécié des élèves que le professeur pourra transformer en imagier géant. Chaque mot, chaque expression inconnue d’eux pourra être illustré de façon à ce que l’enfant puisse relier le mot à son référent, le comprendre et l’utiliser.
Pour aller plus loin
- – Notre reportage sur les écoles de Marseille équipées en ENI Speechi
- – Parole de prof : « Ça y est, j’ai un Speechi dans ma classe ! »
-
– Les 10 bonnes raisons d’avoir un écran numérique interactif pour un professeur
-
– Enseigner en maternelle avec un écran numérique interactif (ENI)
-
– Enseignez l’écriture sur l’ENI avec le logiciel de tableau blanc Iolaos
-
– Créer des exercices interactifs pour l’ENI de sa classe sur Iolaos
Publié le 8 janvier 2025
Enseigner le français en école primaire sur un écran numérique interactif (ENI)
Lire, écrire, s’exprimer, exposer ses idées et se faire comprendre… Pour accompagner l’enfant dans cet apprentissage long qu’est le français,…


Un affichage dynamique facile à mettre en place, grâce à Speechi
Intéressé par des solutions digitales innovantes ? Commercialisé avec les écrans SpeechiDisplay, l’affichage dynamique s’impose comme une solution incontournable pour communiquer, informer et valoriser vos contenus en un clin d’œil. Imaginez pouvoir diffuser instantanément des messages clés, mettre en avant vos produits, vos services ou vos offres spéciales, et ce, sans aucune difficulté. Séduisant, n’est-ce pas ? Avant d’explorer plus en détail les bonnes pratiques, laissez-moi vous présenter une approche qui facilitera vraiment votre quotidien. Et entre nous, qui n’a jamais rêvé d’une technologie à la fois simple, polyvalente et orientée vers l’efficacité ?
Présentation d’un affichage dynamique facile à utiliser
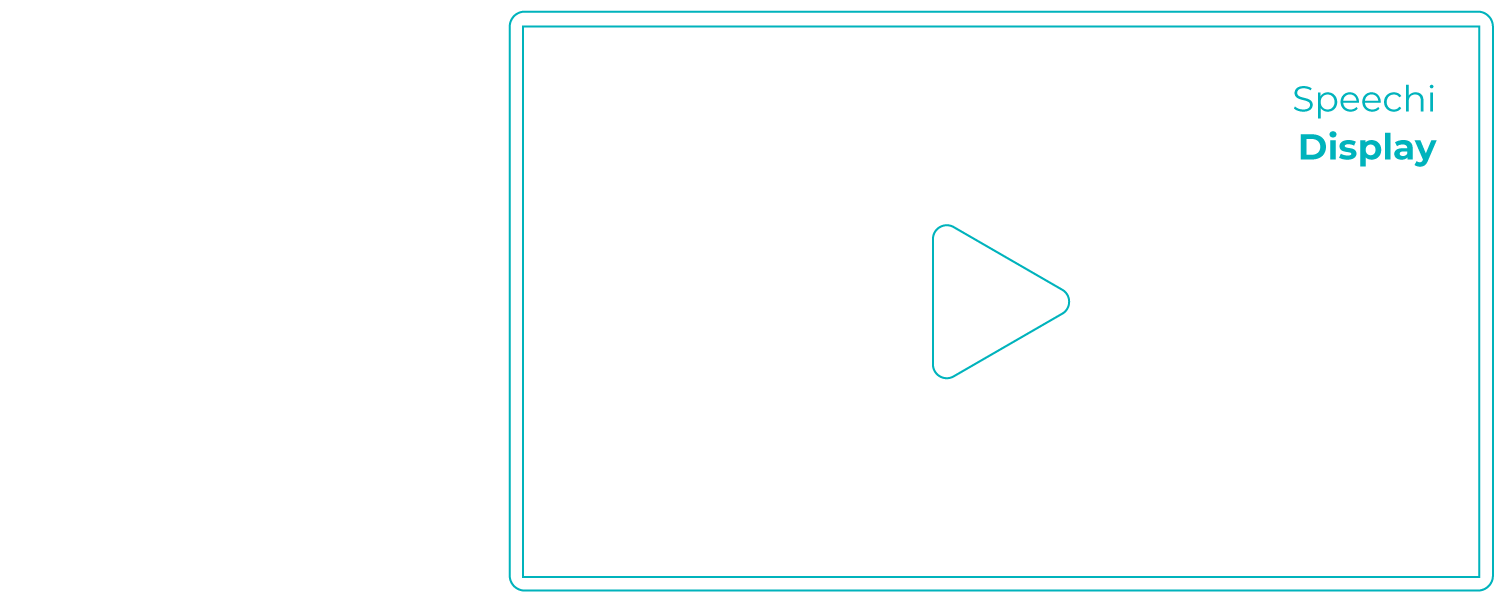
Pour atteindre l’aspect simple de l’affichage dynamique, il est essentiel de choisir des équipements et des logiciels adaptés. Optez pour un écran interactif ergonomique, un outil de gestion centralisé ainsi qu’une interface utilisateur intuitive. Cela permet d’optimiser l’usage de votre affichage dynamique et d’éviter les pertes de temps inutiles. Ainsi, un responsable marketing peut publier les offres du jour, un chargé de communication peut ajouter une vidéo de présentation ou un commercial peut mettre en avant une nouveauté produit, le tout en quelques secondes, sans avoir besoin d’un technicien dédié. Et entre nous, qui ne souhaite pas réduire les intermédiaires pour gagner en rapidité ?
L’écran Speechi Display, touujours simple d’utilisation !
Choisir un écran SpeechiDisplay, c’est opter pour une solution pensée spécialement pour faciliter l’usage de l’affichage dynamique. Ces écrans offrent une qualité d’image exceptionnelle, garantissant une lisibilité optimale de vos contenus, même dans des environnements lumineux. Grâce à leur haute résolution, vos visuels sont mis en valeur, ce qui attire l’attention de votre public cible. De plus, l’interactivité proposée par un écran tactile SpeechiDisplay vous permet d’engager davantage votre audience, qu’il s’agisse de prospects, de clients, de partenaires ou de collaborateurs. Loin d’être un simple support d’information, cet écran devient un véritable outil d’échange.
Vous apprécierez notamment la facilité d’utilisation du player intégré, en démonstration sur cette vidéo !
Mais l’atout majeur d’un écran SpeechiDisplay réside dans sa simplicité de gestion. Grâce à des logiciels dédiés et une interface de gestion centrale, vous pouvez programmer, modifier et actualiser en temps réel les contenus diffusés. Un jeu d’enfant, même pour les moins technophiles ! Vous pouvez segmenter vos diffusions selon l’heure de la journée, le type de public ou l’emplacement de l’écran, garantissant une efficacité optimale de votre communication. Avec cette flexibilité, vous adaptez sans cesse le message à vos objectifs : présenter une nouvelle gamme de produits le matin, promouvoir une offre limitée à midi, annoncer un événement interne l’après-midi. Les possibilités sont infinies.
Nous vous aiderons à trouver la meilleure solution d’affichage dynamique, en vous guidant dans cet achat et en vous fournissant toutes les informations importantes. Pour un écran SpeechiDisplay de 75 pouces, vous retrouvez ainsi la luminosité, la taille, les dimensions mais aussi le poids et les capacités informatiques (capacité de la mémoire vive et du disque dur, connectiques …).
Au-delà de l’aspect technique, l’écran SpeechiDisplay s’intègre parfaitement dans votre environnement professionnel. Installable sur un mur, un support mobile ou dans une salle de réunion, il s’adapte à vos contraintes spatiales et s’harmonise avec votre identité visuelle. Un choix judicieux pour renforcer votre image de marque et apporter une touche de modernité à vos espaces. De plus, l’écosystème Speechi est conçu pour être compatible avec d’autres outils, comme des solutions de visioconférence, des logiciels de travail à distance ou des applications collaboratives, afin de créer un univers numérique cohérent et productif.
Vous en savez plus au sujet de l’affichage dynamique facile à utiliser, grâce à Speechi. Découvrez d’autres articles sur cette thématique, en particulier dans le domaine de l’affichage dynamique dans l’éducation, pour les commerces et les entreprises. Vous pouvez aussi faire appel à l’affichage dynamique dans l’industrie.
Un affichage dynamique facile à mettre en place, grâce à Speechi
Intéressé par des solutions digitales innovantes ? Commercialisé avec les écrans SpeechiDisplay, l’affichage dynamique s’impose comme une solution incontournable pour…