Logiciels
Enseigner les maths avec les outils de Iolaos (1/2)
Poursuivons notre découverte du tableau blanc numérique Iolaos en nous intéressant cette fois-ci aux mathématiques. Dans ce premier article, nous nous intéresserons à 7 petits outils mathématiques qui seront utiles au professeur, du primaire au lycée, tandis qu’un 2e article sera consacré aux outils de géométrie de Iolaos.
Excepté pour le convertisseur abordé au point 7, l’ensemble des outils abordés ici sont accessibles, depuis le bouton Outils de la barre centrale, dans l’onglet Palette d’outils.
1. Équations : la reconnaissance manuscrite de formules mathématiques (↑)
Voilà pour le professeur de mathématiques un outil très pratique qui se charge de transformer des formules mathématiques écrites à main levée en version tapuscrite.
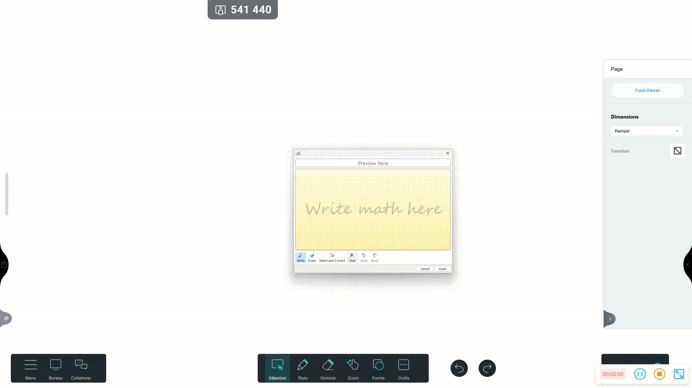
Quelques tips
- Ecrivez au stylet votre formule mathématique.
- Utilisez le lasso pour sélectionner et corriger les éléments mal interprétés (vous pourrez choisir parmi une liste de suggestions).
- Une fois la formule au point dans la fenêtre de prévisualisation, cliquez sur Insert pour insérer le texte de la formule sur la slide de votre tableau.
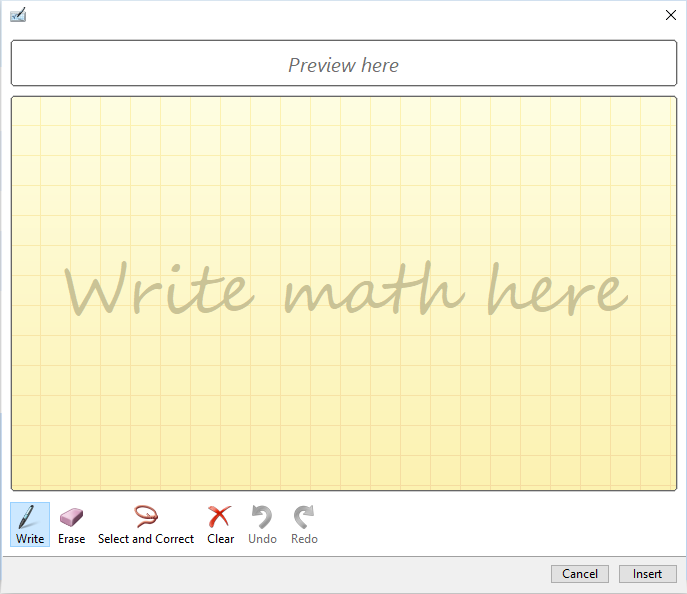
2. Repère orthonormé (↑)
Pour écrire votre formule, passez votre souris ou votre doigt sur le repère pour faire apparaître le menu du repère, puis cliquez sur Formule. Utilisez les boutons du clavier pour taper votre formule ou bien cliquez sur le bouton ƒx du clavier pour écrire votre formule à main levée via l’outil Équations.
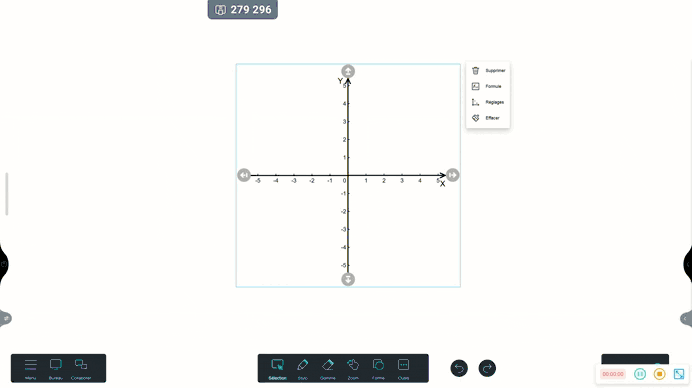
Quelques réglages
Réglez quelques paramètres de votre repère orthonormé :
- Réglez l’étendue des axes x, y en étendant les flèches à l’extrémité de chacun de ses axes.
- Inversez le sens des axes x, y.
- Réglez l’échelle des graduations.
- Ajoutez un 3e axe (“Valeurs 3D”).
- Affichez une grille.
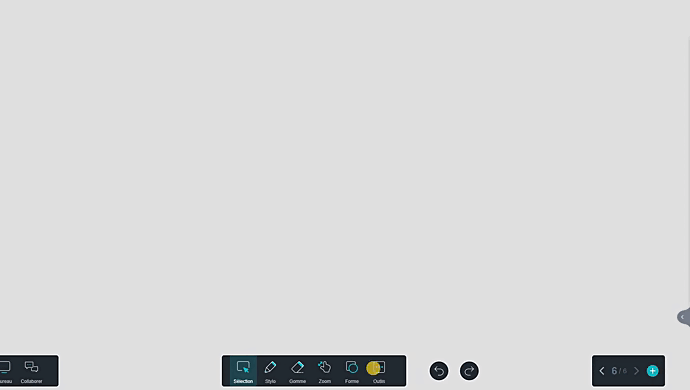
3. Calculatrice (↑)
Pour trouver la calculatrice, cliquez sur le bouton Outils dans la barre d’outils centrale, puis sur l’onglet Palette d’outils.
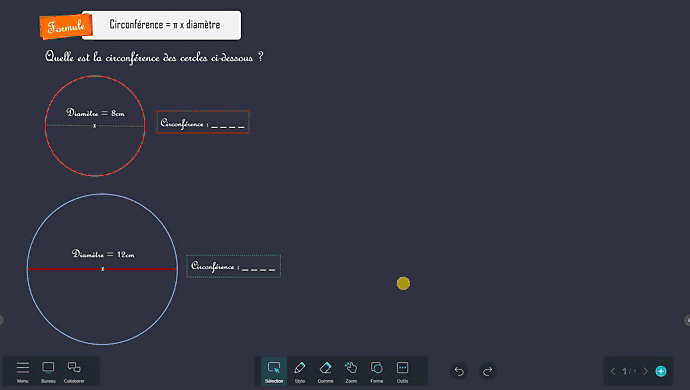
4. Arithmétique (↑)
Grâce à l’outil Arithmétique de Iolaos, générez d’un clic des exercices de calcul mental sur l’ENI en gérant leur difficulté.
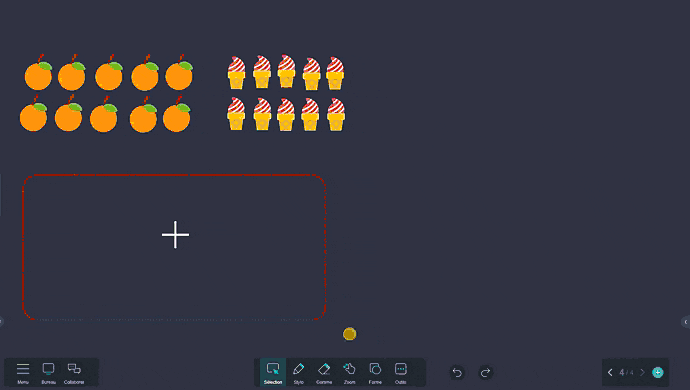
Paramétrer les exercices de calcul mental
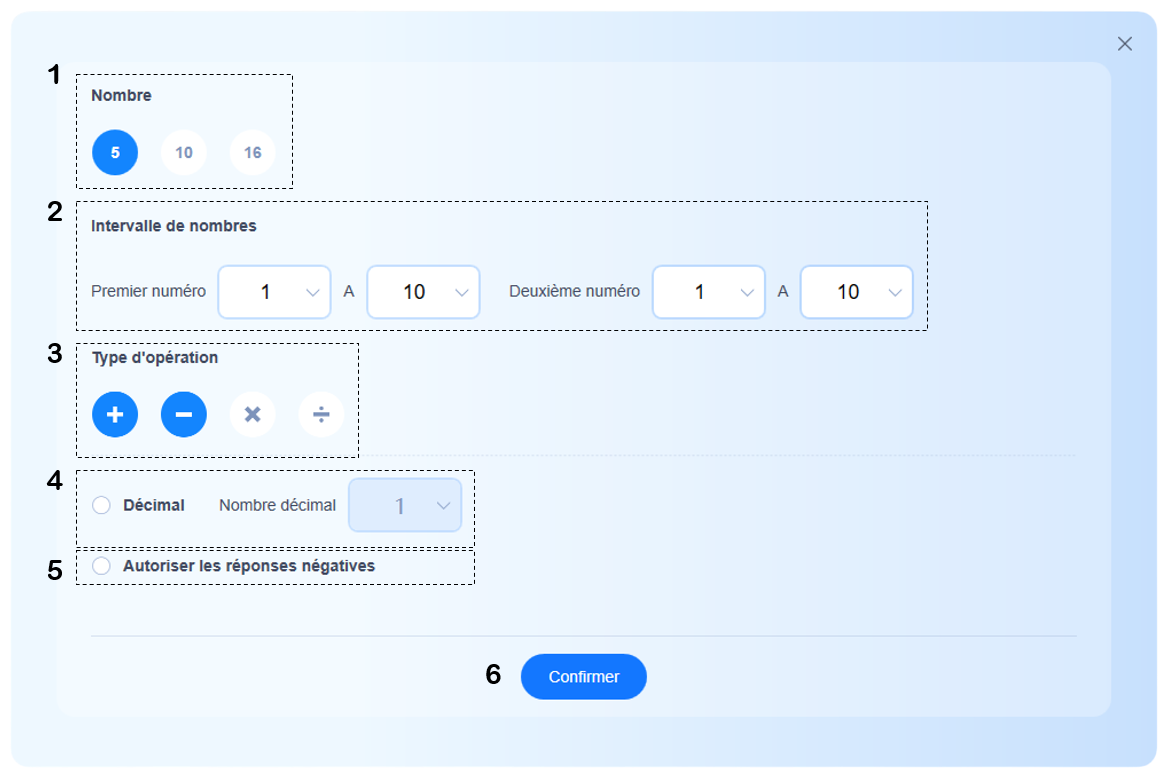
(1) Déterminez le nombre d’équations à résoudre entre 5, 10 et 16.
(2) Gérez la difficulté des opérations en déterminant dans quel intervalle de nombre devra se trouver chacun des deux nombres des opérations de l’exercice.
(3) Choisissez le ou les type(s) d’opération de l’exercice : addition, soustraction, multiplication ou divisions.
(4) Cochez “Décimal” pour inclure dans les opérations des nombres avec 1 ou 2 chiffres après la virgule.
(5) Enfin cochez “Autoriser les réponses négatives” si vous souhaitez proposer des opérations dont le résultat est inférieur à zéro.
(6) Cliquez sur « Confirmer » pour lancer la génération d’un exercice.
Génération des exercices
(1) Revenez à tout moment aux réglages pour adapter le niveau de difficulté des exercices.
(2) Faites une capture de l’exercice qui se colle sur votre slide.
(3) Générez à tout moment un nouvel exercice à partir des paramètres définis.
(4) Affichez le clavier pour taper les réponses.
(5) Affichez la correction.
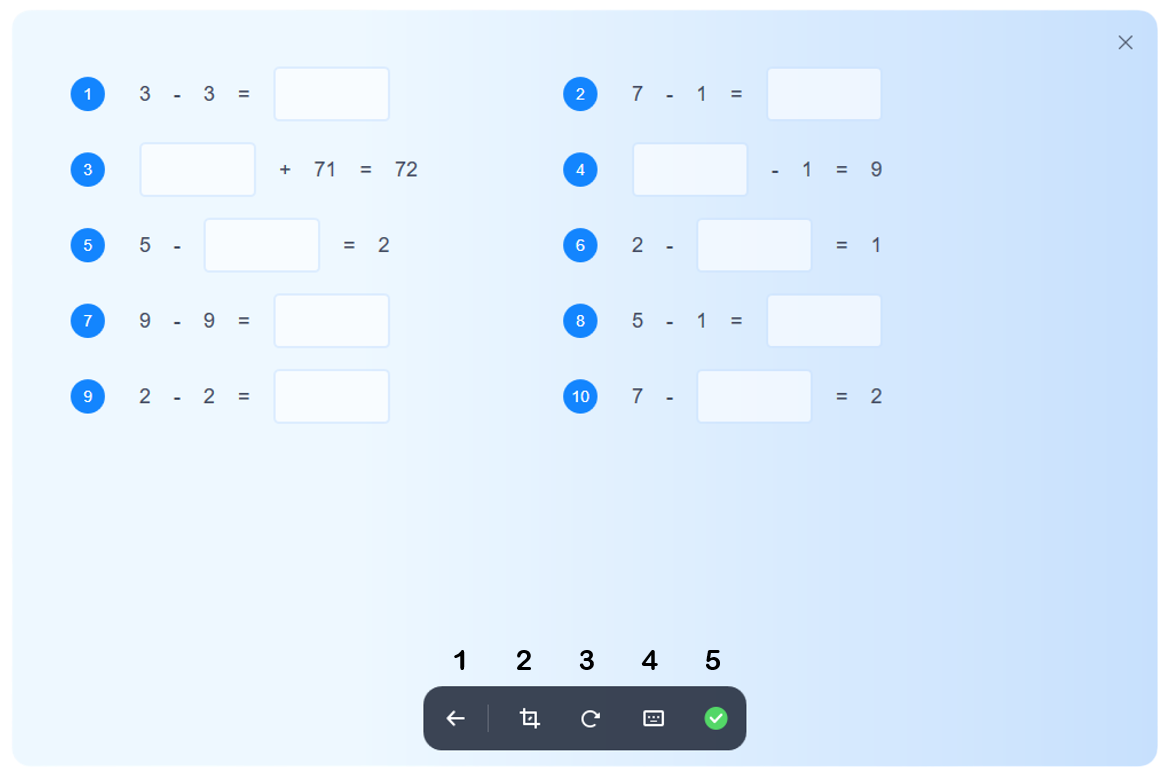
5. Divisions (↑)
L’exercice Divisions de Iolaos ne propose pas aux élèves de poser des divisions euclidiennes, mais plutôt de répartir une somme en 2 ou 3 valeurs pour arriver à la somme dite sans que ces valeurs soient forcément égales entre elles.
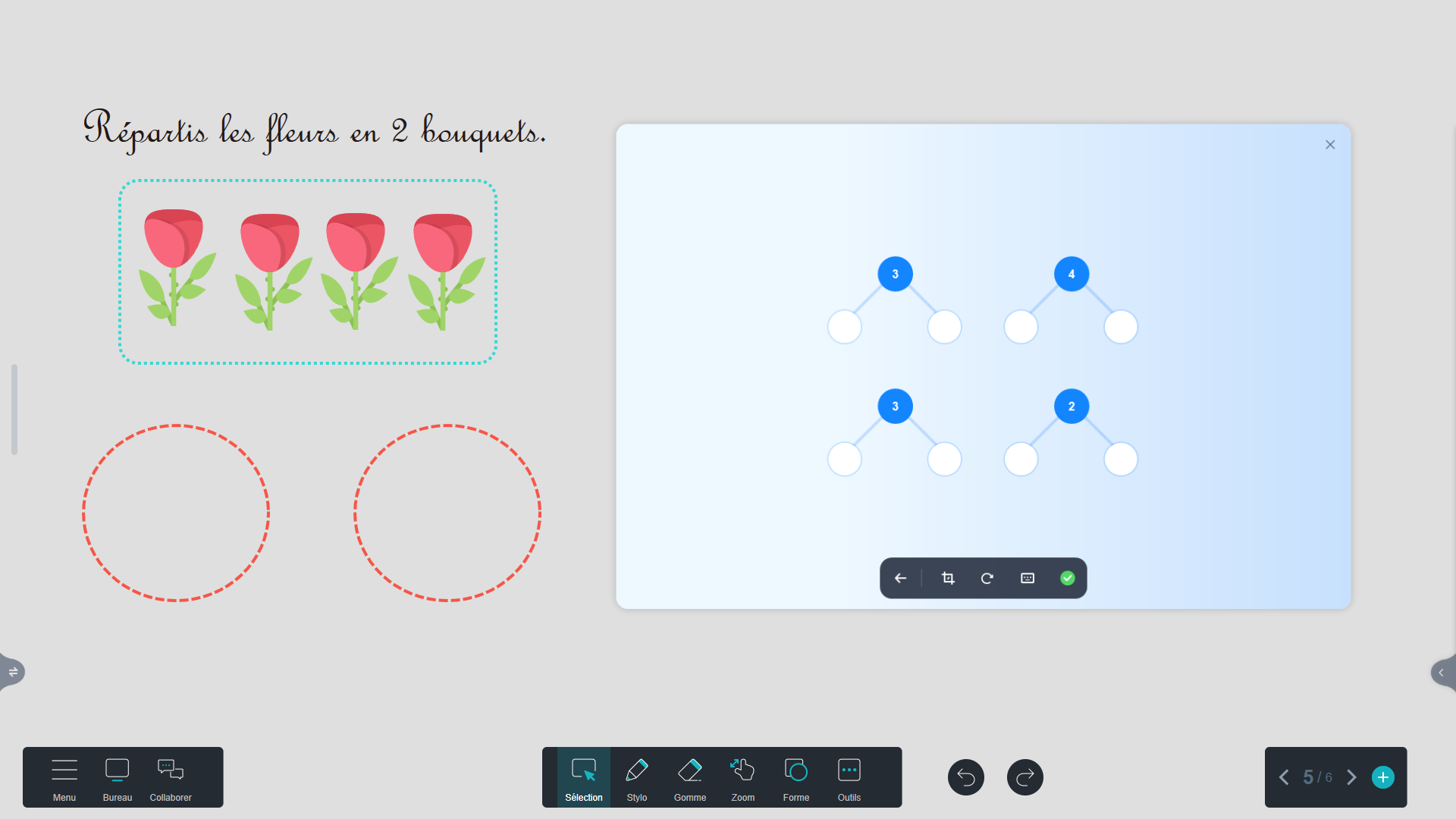
Paramétrer les exercices de division
(1) Déterminez le nombre d’équations à résoudre entre 4, 8 et 12.
(2) Gérez la difficulté des opérations en déterminant l’intervalle de nombre entre 1 et 1000.
(3) Déterminez combien de nombres, entre 2 et 3, doivent être additionnés pour arriver au résultat final.
(4) Cliquez sur “Confirmer” pour lancer la génération d’un exercice.
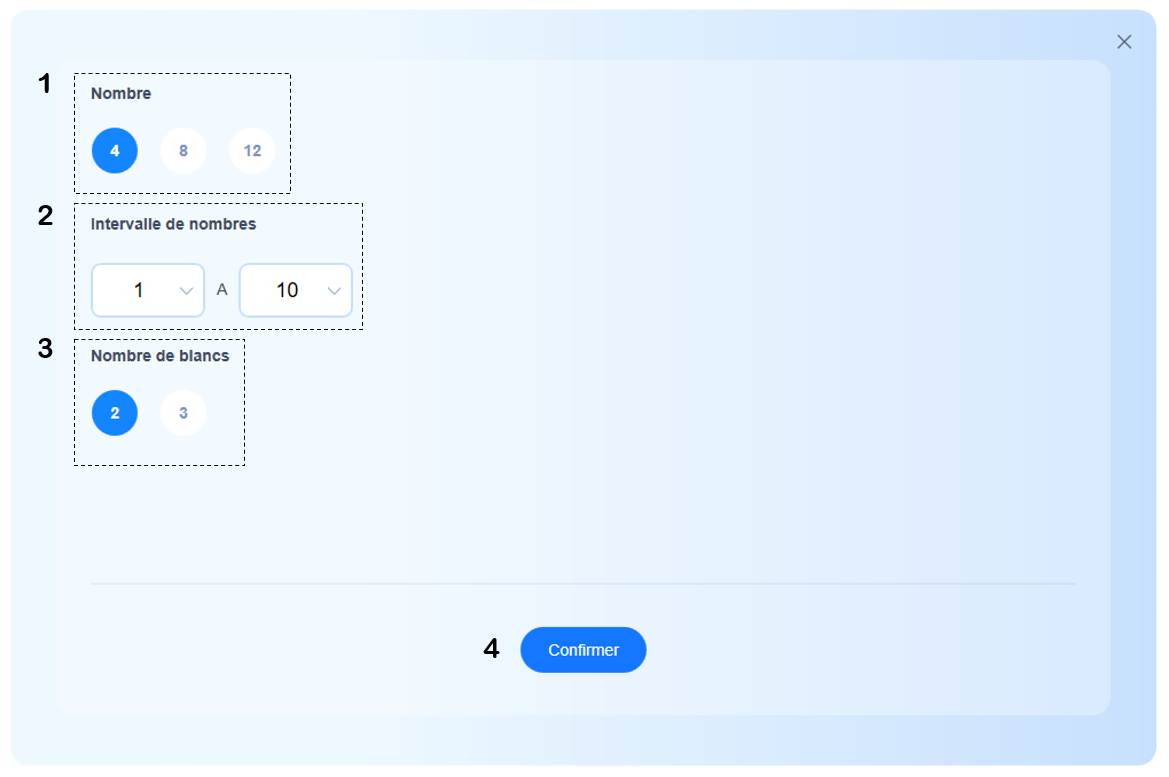
Génération des exercices
(1) Revenez à tout moment aux réglages pour adapter le niveau de difficulté des exercices.
(2) Faites une capture de l’exercice qui se colle sur votre slide.
(3) Générez à tout moment un nouvel exercice à partir des paramètres définis.
(4) Affichez le clavier pour taper les réponses.
(5) Affichez la correction.
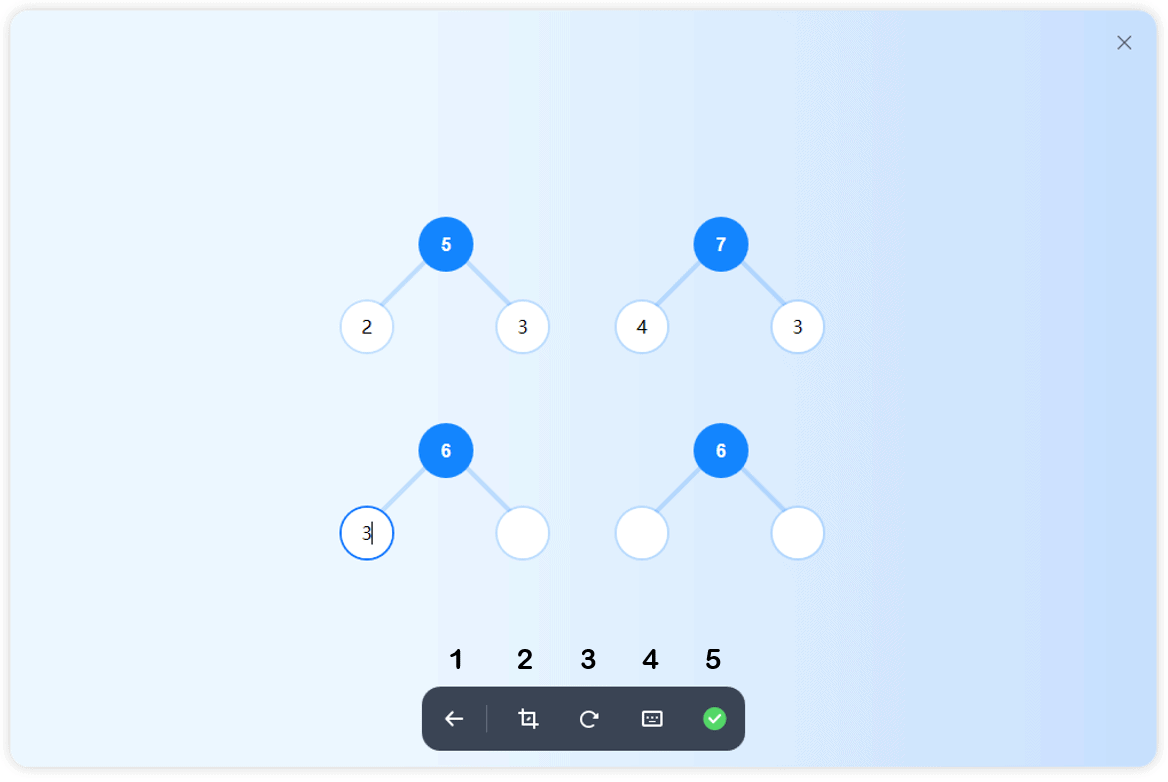
6. Fractions (↑)
Cet outil vous fournit la représentation graphique de vos fractions sous trois formes : sous forme circulaire, sous forme rectangulaire et sous forme de pourcentage.
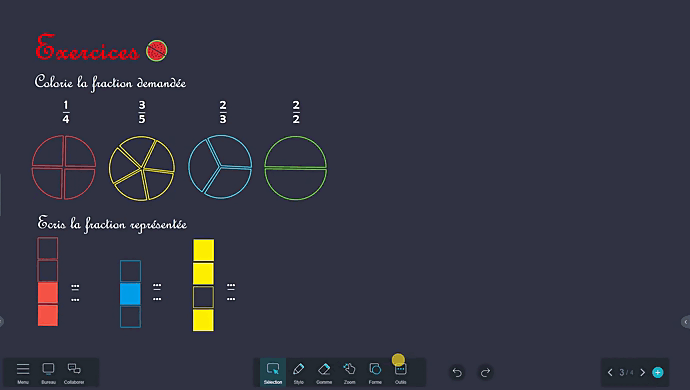
Générer la représentation graphique d’une fraction
(1) Mettez ici le numérateur de votre fraction.
(2) Mettez ici le dénominateur de votre fraction.
(3) Collez sur la slide une capture de la fenêtre.
(4) Réinitialisez.
(5) Quitttez l’outil.
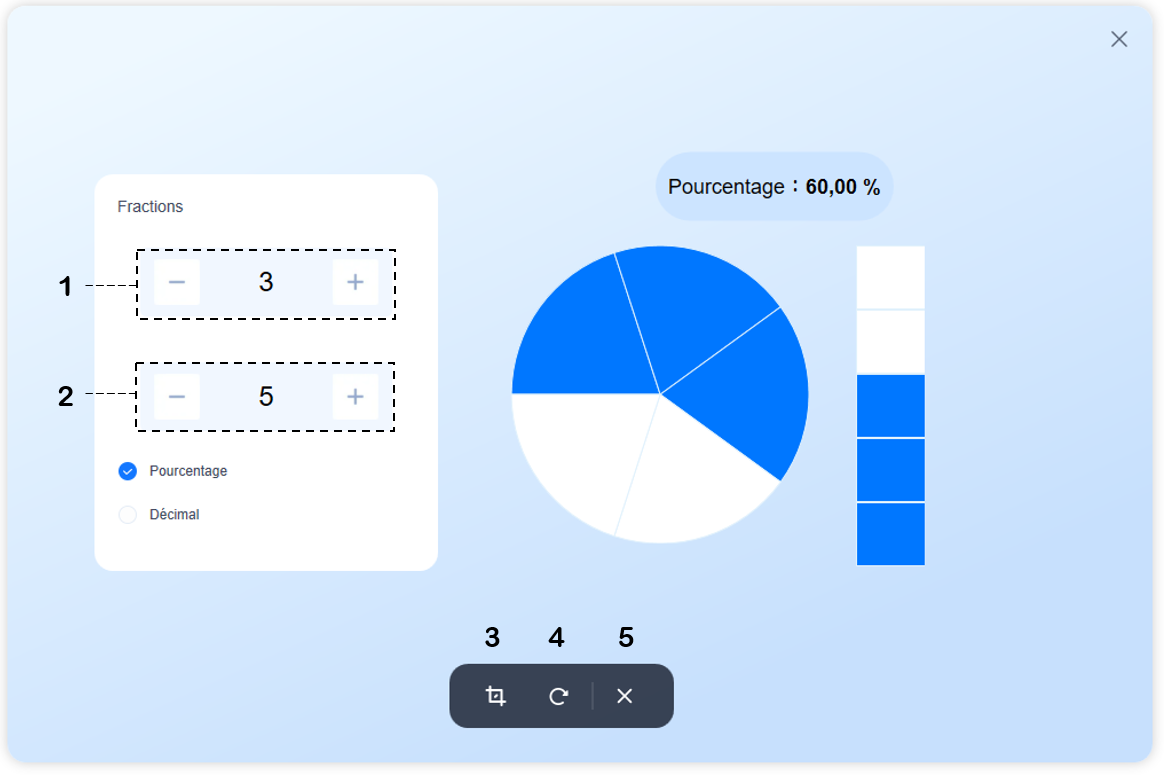
7. Convertisseur (↑)
Cliquez sur Outils dans la barre d’outils centrale et cherchez l’outil Convertisseur dans l’onglet Outils généraux.
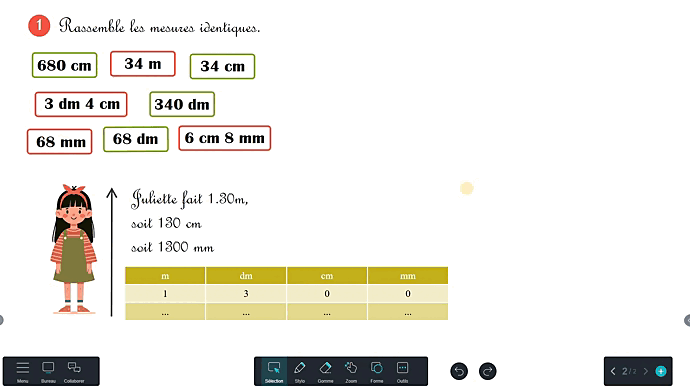
Le convertisseur en détails
- L’outil comporte 6 onglets qui fournissent le tableau de conversion des longueurs, surfaces, volumes, poids, puissances et vitesses.
- Cliquez au doigt ou à la souris sur l’une des unités de valeur pour taper au clavier la valeur de votre choix.
- Cliquez sur le bouton à droite de l’une des valeurs pour coller cette valeur sur votre slide.
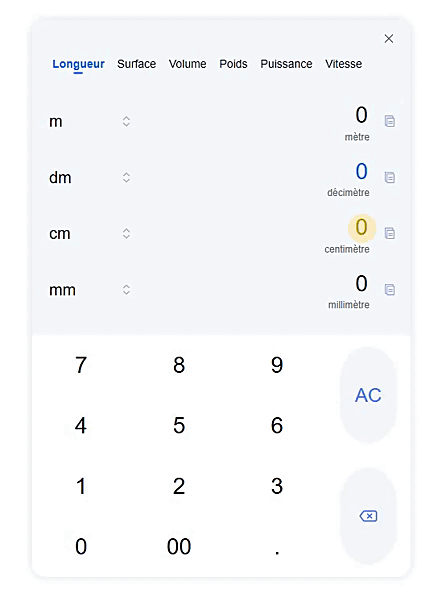
Nos autres articles sur Iolaos
-
– Tutoriel Iolaos n°1 : Préparer ses 1ers supports de cours sur PC
- – Tutoriel Iolaos n°2 : Créer des exercices interactifs pour l’ENI de sa classe
- – Enseignez l’écriture sur l’ENI avec le logiciel de tableau blanc Iolaos
- – Les dessous des cartes dans Iolaos (SVT & géographie)
- – Utiliser un visualiseur de documents avec le logiciel de tableau blanc Iolaos
-
– Ouvrir mes fichiers Flipchart sur le logiciel de tableau blanc Iolaos
Publié le 14 avril 2025
Enseigner les maths avec les outils de Iolaos (1/2)
Poursuivons notre découverte du tableau blanc numérique Iolaos en nous intéressant cette fois-ci aux mathématiques. Dans ce premier article, nous…


Tutoriel : Utiliser un visualiseur de documents avec le logiciel de tableau blanc Iolaos
Poursuivons notre découverte de Iolaos, notre logiciel de tableau blanc pour préparer vos supports de cours sur PC, en nous intéressant cette fois à son utilisation conjointe avec un visualiseur de documents. Quelles fonctionnalités pour quelles possibilités pédagogiques ?
Sommaire
- Iolaos et la SpeechiCam 7 : les alliés du professeur
- Les 10 tips à connaître pour utiliser un visualiseur avec Iolaos
- 1. Récupérer l’image de son visualiseur de documents sur Iolaos
- 2. Régler l’affichage de l’image
- 3. Prendre une capture photo et geler l’image
- 4. Insérer une capture du visualiseur sur une slide de Iolaos
- 5. Ecrire et gommer
- 6. Déplacer l’image
- 7. Comparer des clichés entre eux
- 8. Le lecteur de QR Code
- 9. Sortir temportairement du visualiseur
- 10. Fermer le visualiseur
La SpeechiCam 7 : notre visualiseur de documents 4K au format poche
Le tutoriel a été réalisé avec notre SpeechiCam 7, le best-seller de nos solutions de visualisation pour l’école ! Avec son bras articulé, sa mini caméra à résolution 4K et sa lampe LED intégrée, la SpeechiCam 7 est parfaite pour les utilisations en classe les plus courantes. Petite et pliable, elle peut être glissée dans un sac et accompagner le professeur partout dans ses déplacements.
Iolaos et la SpeechiCam 7 : les alliés du professeur (↑)
Avant de nous plonger dans le tutoriel, considérons les 2 situations où il peut être utile au professeur d’utiliser un visualiseur de documents avec Iolaos.
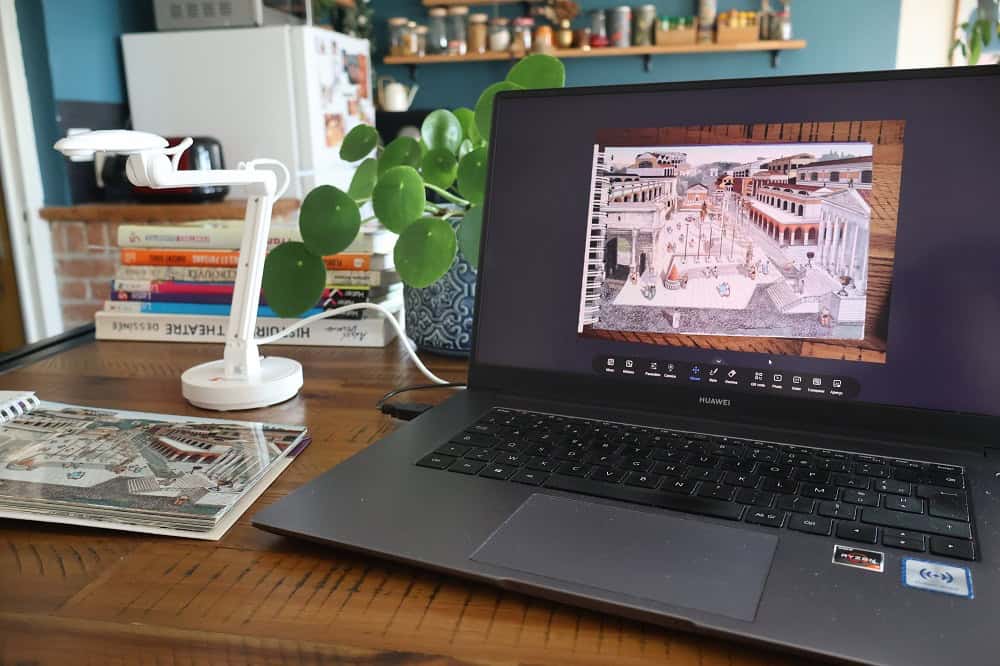
Un visualiseur avec Iolaos pour préparer vos cours sur PC
Lorsque vous créez vos supports de cours à la maison, avec sa vue par-dessus, le visualiseur s’avère très pratique pour capturer des extraits de manuels, de livres, de copies ou encore des objets ou expériences.
L’opération se révèle même beaucoup plus rapide et moins fastidieuse qu’avec un scanner ou un smartphone, puisqu’il vous suffit de brancher le visualiseur en USB sur votre PC et d’effectuer vos captures directement depuis Iolaos pour les récupérer sur vos slides en un clic.

Un visualiseur avec Iolaos pour faire cours en classe sur l’ENI
Qu’on n’ait pas de polycopiés à distribuer à ses élèves à cause d’une photocopieuse défaillante, que plusieurs élèves aient oublié chez eux leur manuel scolaire… D’une façon générale, un visualiseur de documents est un petit outil très pratique à avoir sous la main en classe.
Utilisé avec Iolaos, le visualiseur offre des possibilités pédagogiques intéressantes à exploiter en classe et faciles à mettre en place, comme la possibilité de comparer plusieurs clichés entre eux.
- Cliquez sur Outils dans la barre d’outils centrale, puis cliquez sur Caméra.
- Une nouvelle fenêtre s’ouvre.
Si votre PC ou votre ENI est équipé d’une caméra, il se peut que le logiciel récupère leur image et non pas celle filmée par votre visualiseur.
Dans ce cas, dans la barre d’outils de cette nouvelle fenêtre :
- Cliquez sur le bouton Caméra.
- Dans la liste qui s’affiche, cliquez sur Document Camera (qui désigne en anglais un visualiseur de documents).
- L’image filmée par votre visualiseur est récupérée !
2. Régler l’affichage de l’image (↑)
2.1. Pleine image. Deux manipulations sont possibles pour réserver le plus de place possible à l’observation :
- Faîtes disparaître la colonne d’aperçu à droite en cliquant sur Aperçu dans la barre d’outils.
- Réduisez la barre d’outils en cliquant sur la flèche qui la surmonte.
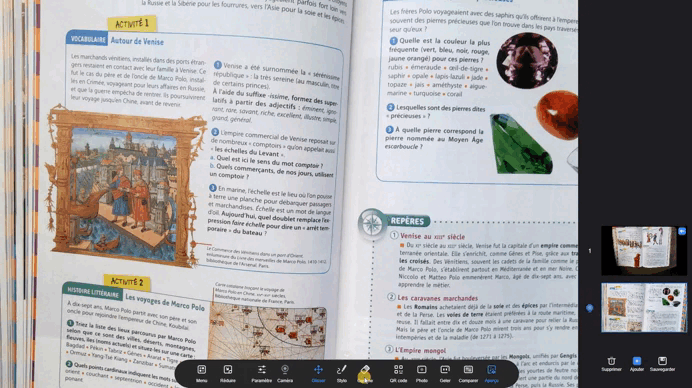
2.2. Zoomer, pivoter… La barre d’outils du logiciel vous permet de régler de plusieurs façons l’image filmée par le visualiseur de documents.
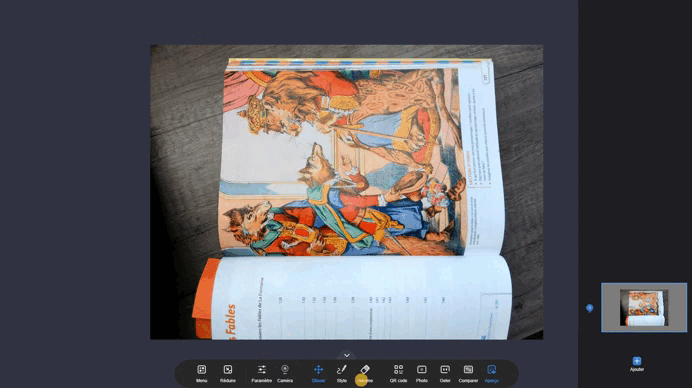
- Cliquez sur Paramètre : la petite fenêtre qui s’affiche présente les manipulations possibles.
- Sur la ligne Zoom, 3 boutons pour zoomer (+), dézoomer (-) ou revenir à la vue normale.
- Cliquez sur les boutons de la ligne Rotation pour pivoter votre image à 90°. (avec les doigts, à vérifier)
- Sur la ligne Luminosité, cliquez sur les boutons + / – pour ajouter ou réduire la luminosité de l’image.
Vous pouvez également dé-zoomer en utilisant la roulette de votre souris ou vos doigts sur le trackpad de votre clavier ou sur l’ENI.
3. Prendre une capture photo et geler l’image (↑)
3.1. Prendre des captures photos. Cliquez simplement sur Photo : la capture s’ajoute dans la colonne Aperçu à droite.
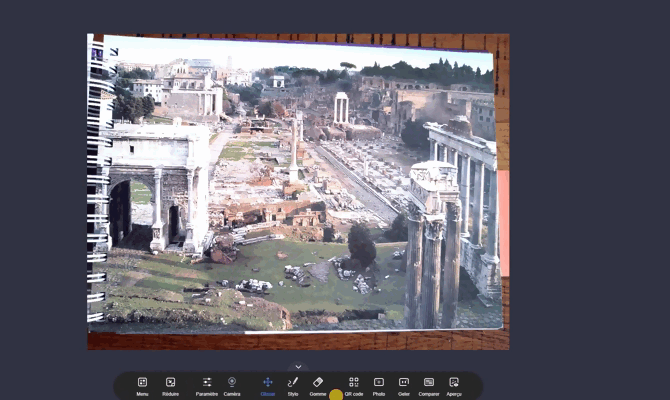
Dans la colonne Aperçu, la vignette du bas marquée par une icône caméra à sa gauche est la fenêtre d’aperçu de ce qui est filmé en direct par le visualiseur de documents. Au-dessus d’elle, s’ajoutent toutes vos captures photos.
3.2. Geler l’image. Cliquez sur Geler. Pour revenir à la vue normale, désélectionnez Geler dans la barre d’outils, puis cliquez sur la vignette tout en bas dans la colonne d’Aperçu.
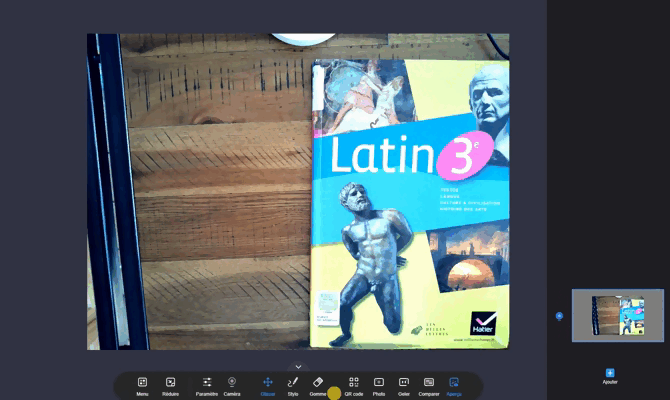
4. Insérer une capture du visualiseur sur une slide de Iolaos (↑)
Dans la colonne Aperçu à droite, chaque capture photo présente une petite flèche dans le coin supérieur droit.
- Cliquez sur la flèche de la capture que vous souhaitez insérer sur une slide de Iolaos
- Cliquez sur Confirmer. Votre capture est insérée sur une slide de Iolaos !
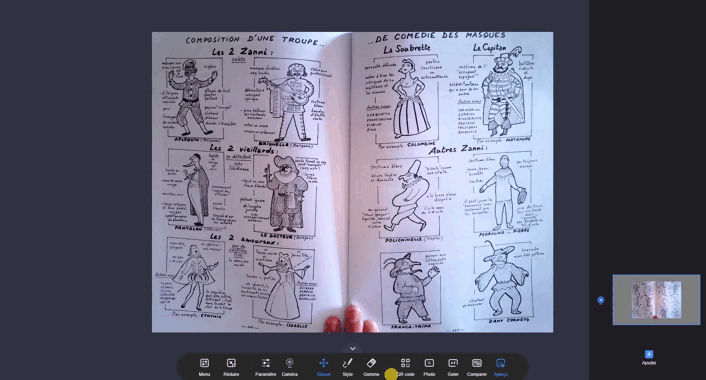
5. Ecrire et gommer (↑)
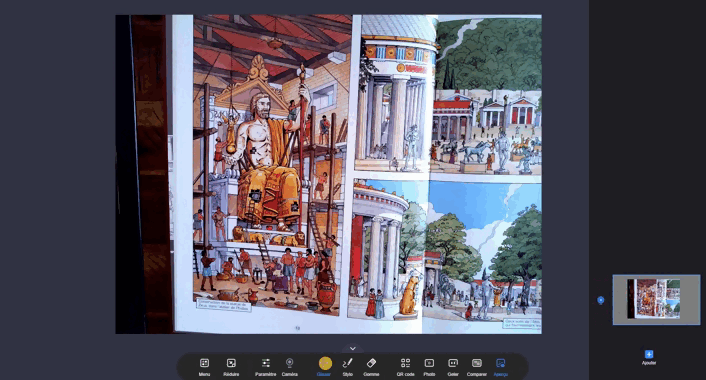
Pour annoter les captures :
- Cliquez sur Stylo.
- Faites un 2e clic pour afficher son sous-menu : vous avez le choix entre 3 épaisseurs de trait et 9 couleurs.
Pour gommer des annotations :
- Cliquez sur Gomme et, avec la souris de votre PC ou votre doigt sur l’ENI, effacez précisément.
- Pour effacer l’ensemble de vos annotations, faites un 2e clic sur la gomme et faites glisser le curseur vers la droite.
6. Déplacer l’image (↑)
La fonctionnalité Caméra de Iolaos vous donne la possibilité de faire de la place autour de l’image pour récupérer de l’espace tableau et faire des annotations.
- Cliquez sur Glisser dans la barre d’outils.
- Déplacez l’image en maintenant le clic gauche de votre souris sur votre PC ou en posant votre doigt sur l’ENI.
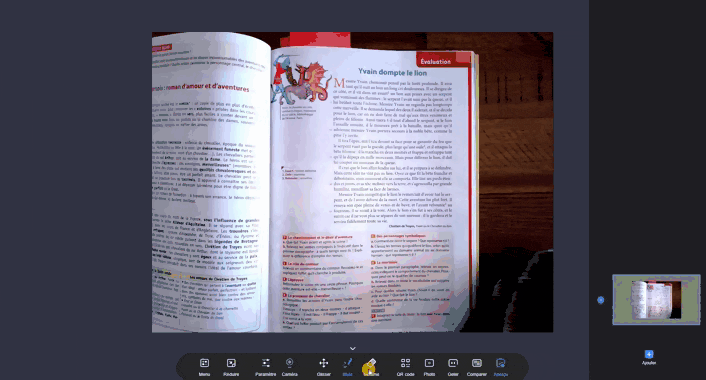
Pour rappel, vous pouvez également rapetisser ou agrandir l’image avec la roulette de votre souris sur PC ou avec vos doigts sur l’ENI.
7. Comparer des clichés entre eux (↑)
Iolaos vous permet de mettre en regard jusqu’à 4 images.
- Cliquez sur Comparer dans la barre d’outils.
- Sélectionnez dans la colonne d’Aperçu les images que vous souhaitez mettre en regard par un simple clic.
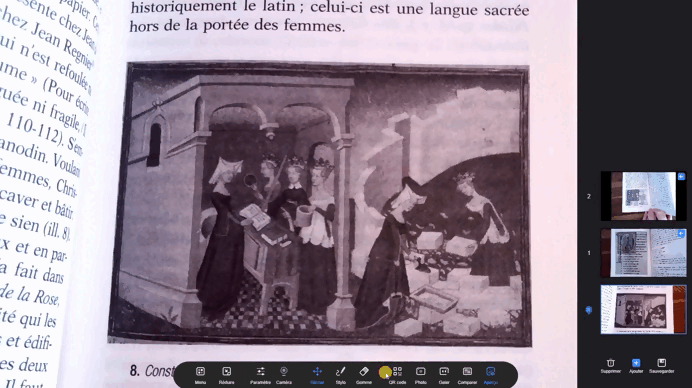
- Pour profiter pleinement de cette vue comparative, désélectionnez Aperçu dans la barre d’outils pour faire disparaître la colonne de droite et sur la flèche de la barre d’outils pour la réduire.
- Vous pouvez mettre en regard des captures photos entre elles, mais aussi des captures avec la vue en live filmée par le visualiseur.
- Toutes les actions présentées précédemment restent possibles pour chacune des images comparées : zoomer, glisser, annoter, gommer.
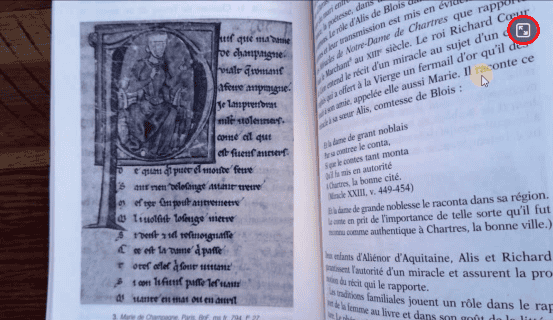
Si vous cliquez sur l’une des images comparées, apparaît en haut à droite une icône qui vous permet d’agrandir l’image.
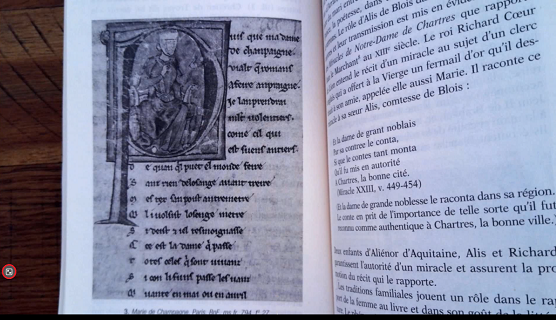
Une fois agrandie, vous pouvez revenir à la vue comparative en cliquant sur l’icône en bas à gauche.
8. Le lecteur de QR Code (↑)
- Placez votre QR code sous le visualiseur et cliquez sur QR code dans la barre d’outils.
- Dans la fenêtre qui apparaît, cliquez sur le bouton Ouvrir la page.
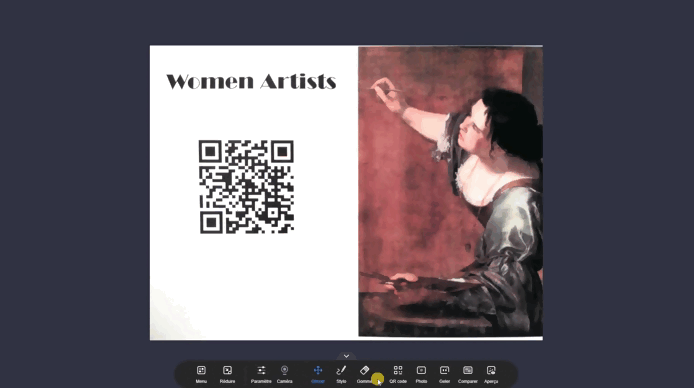
9. Sortir temportairement du visualiseur
Cliquez sur Réduire.
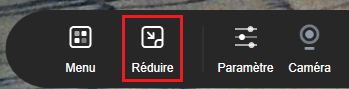
10. Fermer le visualiseur (↑)
Cliquez sur Menu, puis sur Quitter.
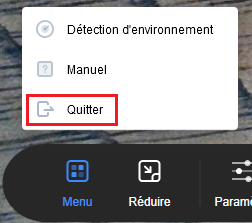
Nos autres articles sur Iolaos
-
– Tutoriel Iolaos n°1 : Préparer ses 1ers supports de cours sur PC
- – Tutoriel Iolaos n°2 : Créer des exercices interactifs pour l’ENI de sa classe
- – Enseignez l’écriture sur l’ENI avec le logiciel de tableau blanc Iolaos
- – Les dessous des cartes dans Iolaos (SVT & géographie)
-
– Ouvrir mes fichiers Flipchart sur le logiciel de tableau blanc Iolaos
Tutoriel : Utiliser un visualiseur de documents avec le logiciel de tableau blanc Iolaos
Poursuivons notre découverte de Iolaos, notre logiciel de tableau blanc pour préparer vos supports de cours sur PC, en nous…



